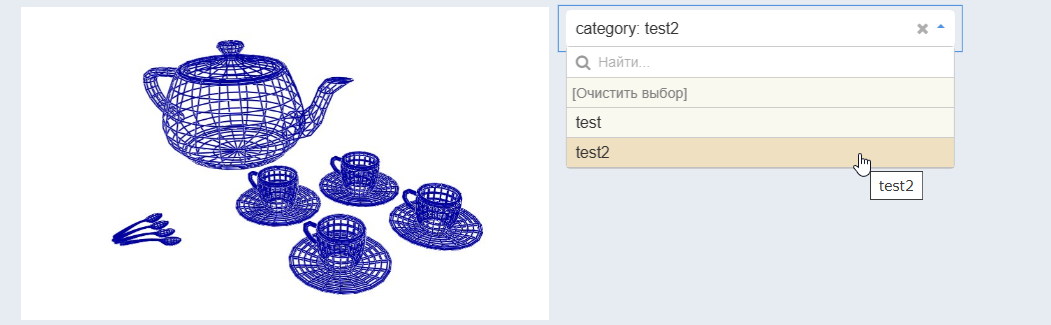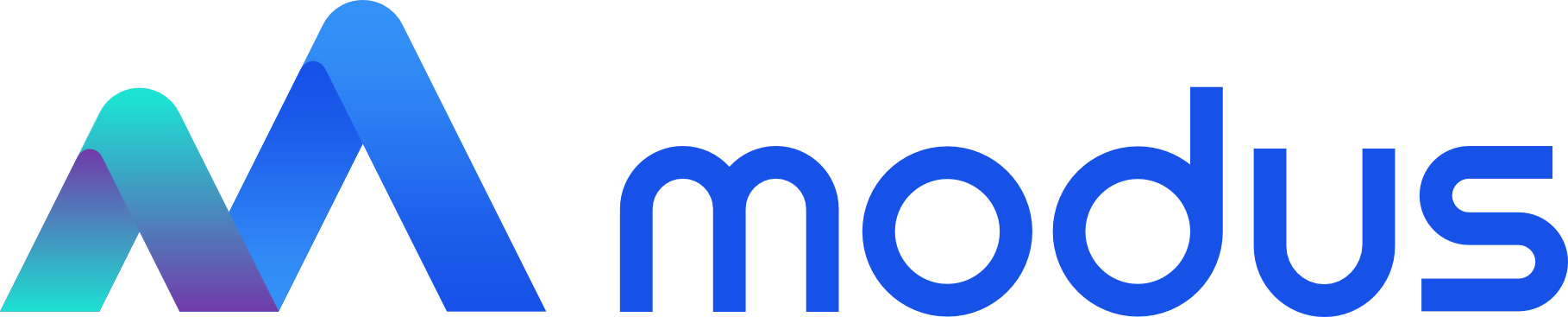Картинка - Продукт Modus BI
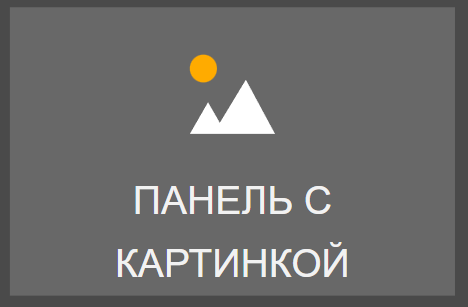
Для вывода на отчете произвольных изображений, например, логотип организации, пиктограмма сферы деятельности или какое-либо другое изображение, улучшающее восприятие информации, существует специальный элемент представления.
Выбрать этот элемент можно при помощи пиктограммы «Панель с картинкой».
Возможно настроить элемент в качестве специфической кнопки, например, сброс фильтров или возврат к основному меню.
Раздел «Общие настройки»
Заполните общие настройки изображения:
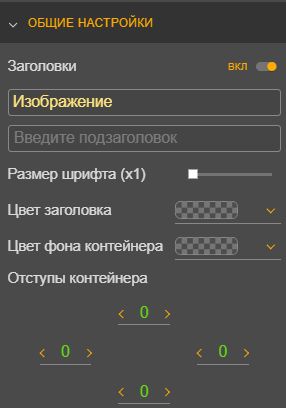
- «Заголовки» — включите переключатель, поля заголовка и подзаголовка станут доступны для заполнения. Заполните необходимые поля;
- «Размер шрифта» — установите размер шрифта для заголовка и подзаголовка;
- «Цвет заголовка» — установите цвет заголовка;
- «Цвет фона контейнера» — установите цвет для фона всего контейнера;
- «Отступы контейнера» — установите значения отступов слева, сверху, справа, снизу контейнера.
Раздел «Настройки изображения»
В разделе «Настройки изображения» заполните параметры:
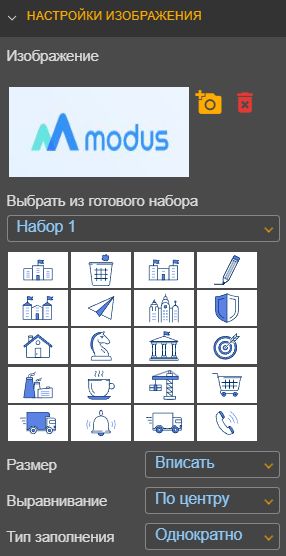
- «Изображение» — загрузите картинку, которую необходимо отобразить, при помощи кнопки «Загрузить изображение» (желтая пиктограмма в виде камеры). Удалить изображение можно с помощью красной пиктограммы, которая отобразиться после загрузки изображения. Слева от кнопок расположена область предварительного просмотра файла;
- «Выбрать из готового набора» — выберите из выпадающего списка набор для отображения системных тематических пиктограмм. При выборе набора оттобразяться пиктограммы, которые относятся к этому набору;
- «Размеры» — выберите из выпадающего списка значение размера отображения картинки относительно контейнера заполнения: «Оригинал», «Заполнить», «Вписать», «По ширине», «По высоте», «Наследовать»;
- «Выравнивать» — выберите тип выравнивания картинки в контейнере;
- «Тип заполнения» — выберите стиль заполнения контейнера картинкой.
Раздел «Настройки клика»
В разделе «Настройки клика» заполните:
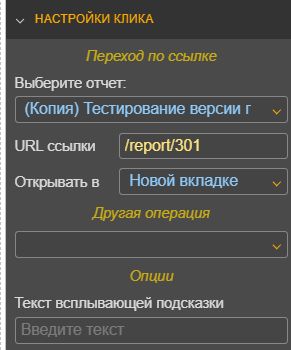
- «Отчет» — выберите ранее созданный отчет;
- «URL ссылки» — заполняется автоматически из выбранного отчета;
- «Открывать в» — позволяет выбрать вид открытия ссылки при переходе («Той же вкладке» / «Новой вкладке»);
- «Другая операция» — возможно указать дополнительные функции при нажатии:
- «Обновить окно» (эквивалентно нажатию на клавиатуре «F5»);
- «Открыть главное меню» (открывается меню отчетов);
- «Открыть меню экспорта» (открывается меню экспорта в файлы).
- «Текст всплывающей подсказки» — поле для ввода текста всплывающей подсказки. Если не заполнено, будет выводиться название файла.
Картинка из набора данных
Визуальный компонент возможно использовать не только для отображения статичного изображения, но и для динамической подгрузки картинок из набора данных. Это позволяет визуализировать изображения, меняющиеся в зависимости от выбранного значения фильтра (например, отображать фото товара, сотрудника или логотип бренда).
Для корректной работы изображения должны быть представлены в формате base64.
Перетащите поле с base64-изображением на полку значений. Выберите тип данных — «Изображение».
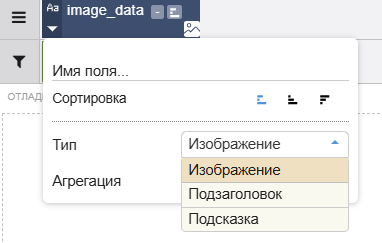
Убедитесь, что отображается корректная картинка (если нет — проверьте формат base64).
При необходимости вы можете настроить размер, выравнивание и тип заполнения в разделе настройки изображения.
Добавьте поле, по которому должна происходить фильтрация (например, «Название»), на полку фильтров.
Теперь при выборе значения в фильтре будет отображаться соответствующее изображение.