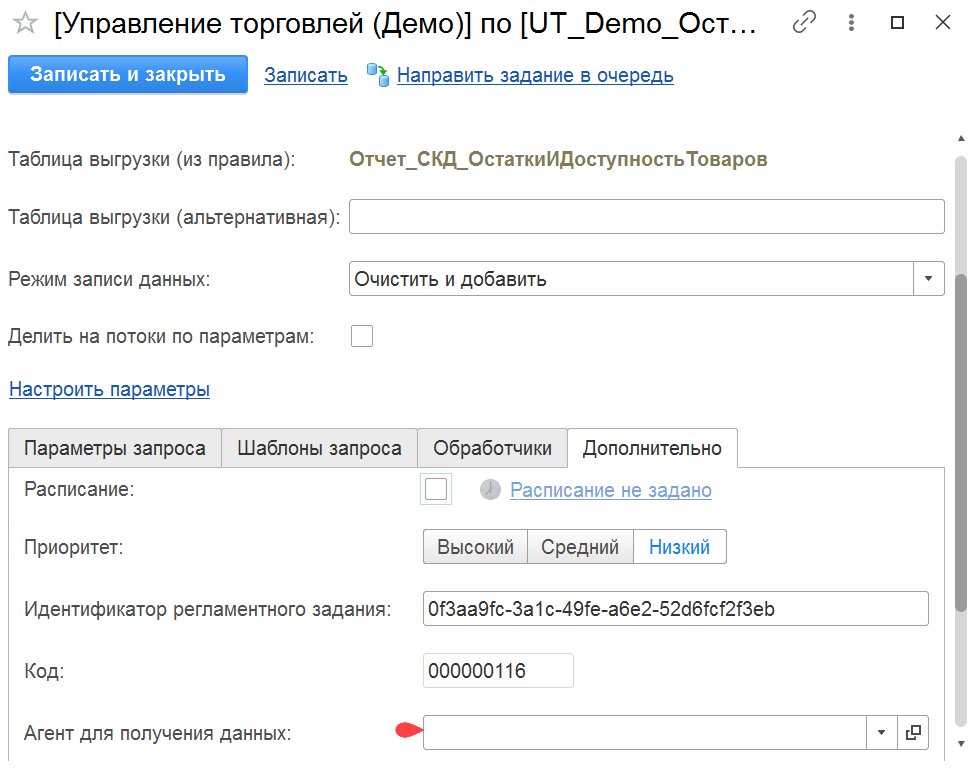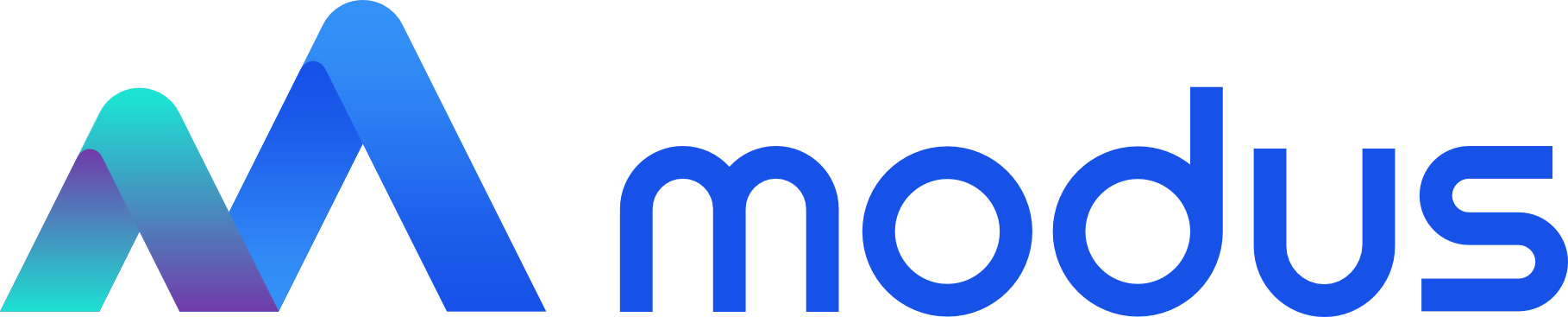Загрузка файлов csv и xlsx - Продукт Modus BI
Функция загрузки файлов позволяет импортировать в таблицу хранилища данных информацию, подготовленную вручную в Excel или сохранённую в текстовых файлах формата CSV. Для успешной загрузки файлы должны соответствовать следующим требованиям:
- Заголовки столбцов не должны содержать управляющие символы, такие как «;», «&» или переход на новую строку.
- Данные в таблицах должны быть однородными и отформатированными в соответствии с их типом: текст, число или дата.
- В наборах данных недопустимы пустые строки и столбцы.
Мастер загрузки
Откройте сервис в разделе меню «Главное/ Сервис/ Загрузка файла в БД (мастер настройки)»:
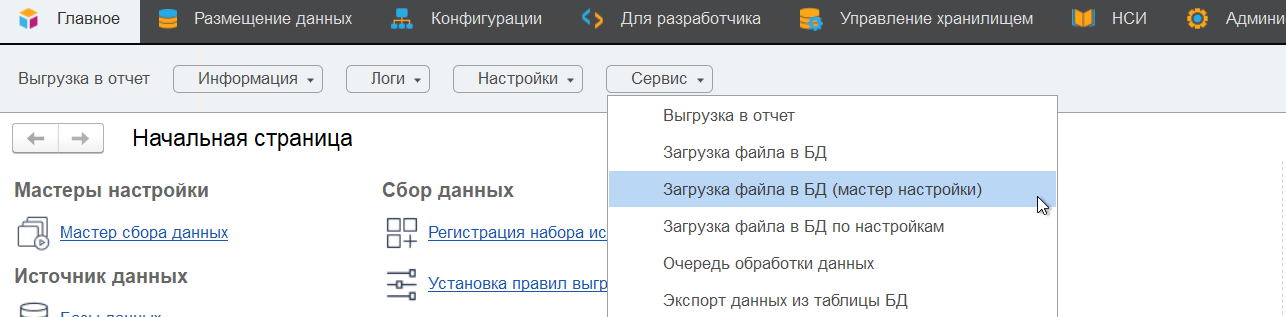
Порядок работы:
- Для настройки загрузки файлов следуйте шагам мастера.
- Переход к следующему шагу возможен только после выполнения всех условий текущего.
- При необходимости можно вернуться к предыдущим шагам, изменить введённые настройки и продолжить работу.
- Настройку можно прервать в любой момент, но в этом случае изменения не сохранятся.
- После завершения настройки можно сохранить параметры и применять их для загрузки файлов с аналогичной структурой.
Чтобы выбрать уже созданное правило, включите переключатель «Настройка существующих правил», нажмите «Показать все» и выберите правило из списка.
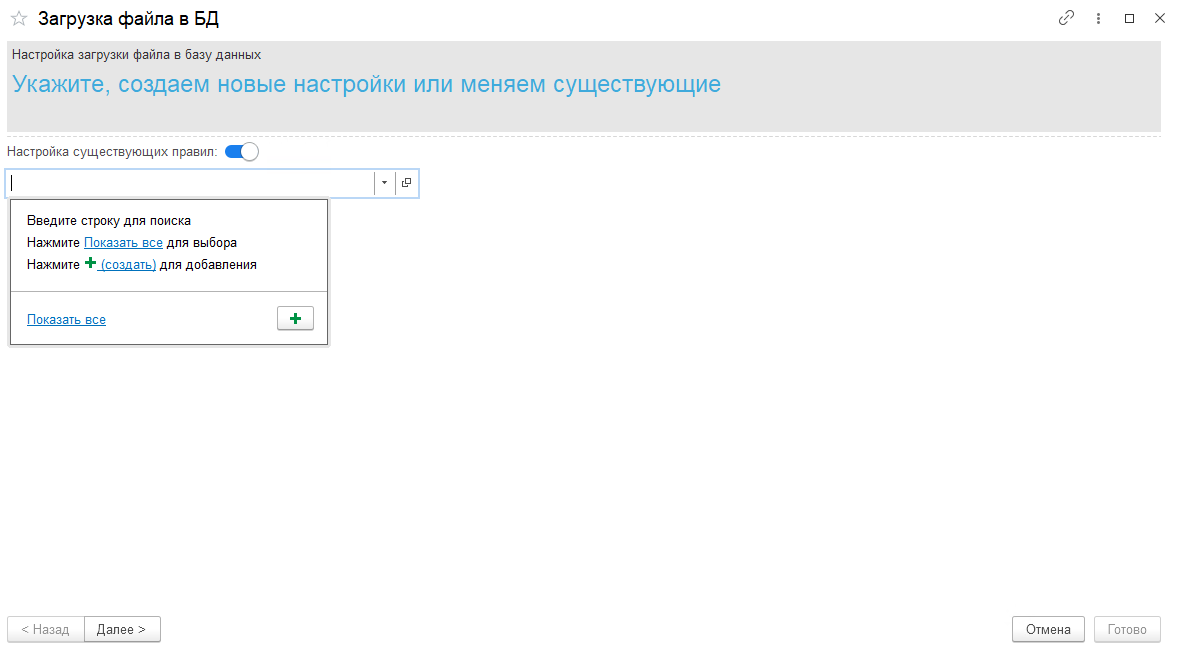
Если вы создаете новое правило оставьте переключатель в положении «Выключено» и нажмите на кнопку «Далее». Откроется Первый шаг настройки нового правила.
Шаг 1 «Выберите исходный файл и место назначения данных»
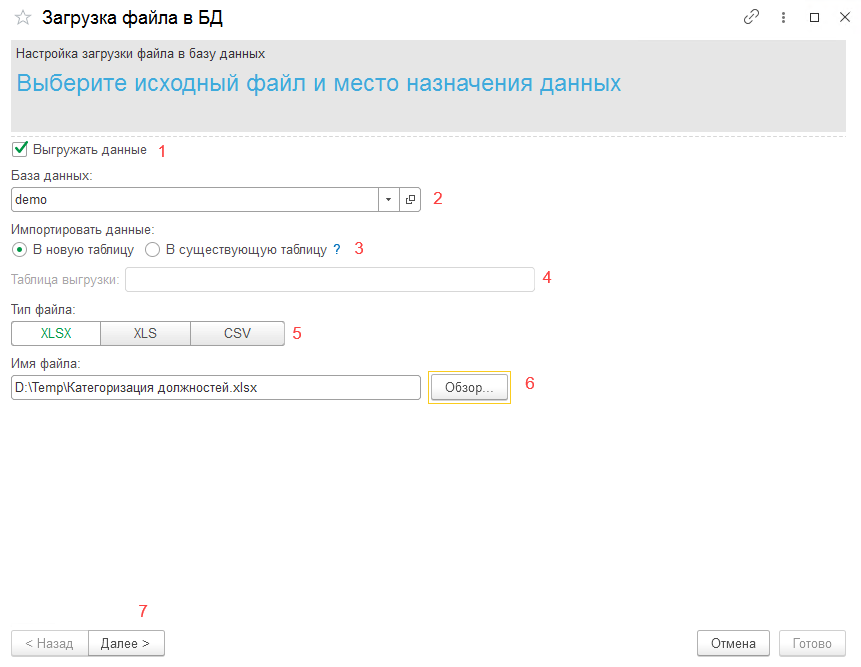
- Укажите, требуется ли выгружать данные.
- Выберите базу данных-приемник. Загружать файлы в Базу Данных Clickhouse сейчас нет возможности.
- Выберите в новую или существующую таблицу должны загрузиться данные.
- Если был выбран вариант загрузки в существующую таблицу, укажите таблицу выгрузки (вручную или выбрав из списка).
- Выберите тип файла: «XLSX», «XLS», «CSV».
- Выберите файл для загрузки.
- Когда выбран файл и приемник, становится доступна кнопка «Далее», которая переводит процесс на следующий шаг.
Шаг 2 «Выберите лист»
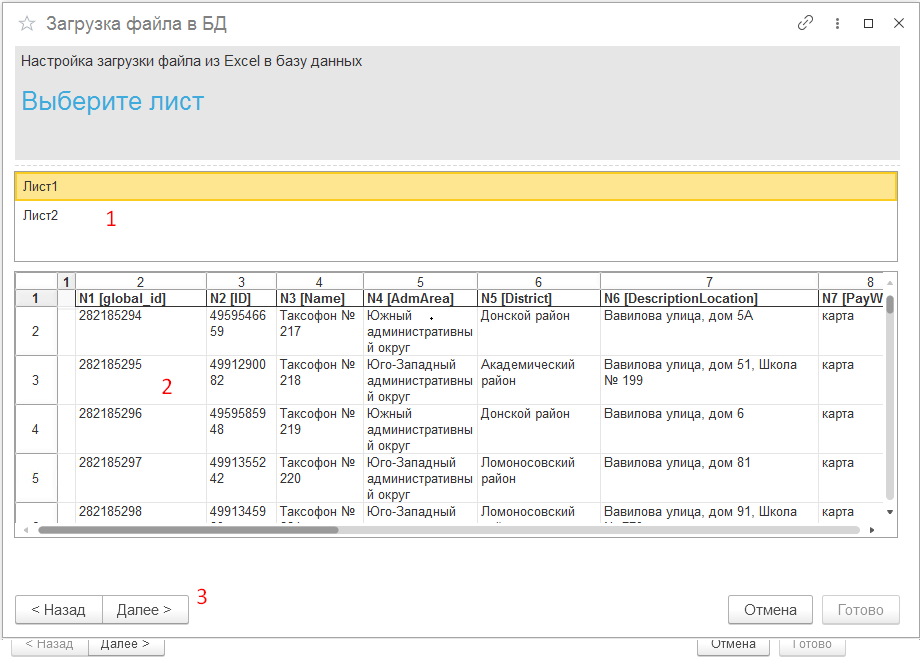
- По умолчанию для загрузки предлагается первый лист в файле, вы можете выбрать другой лист.
- После выбора листа возможно просмотреть данные, которые на нем находятся и убедиться, что лист выбран правильно.
- Если все верно, переходите на следующий шаг — нажмите на кнопку «Далее».
Шаг 3 «Настройте диапазон загрузки»
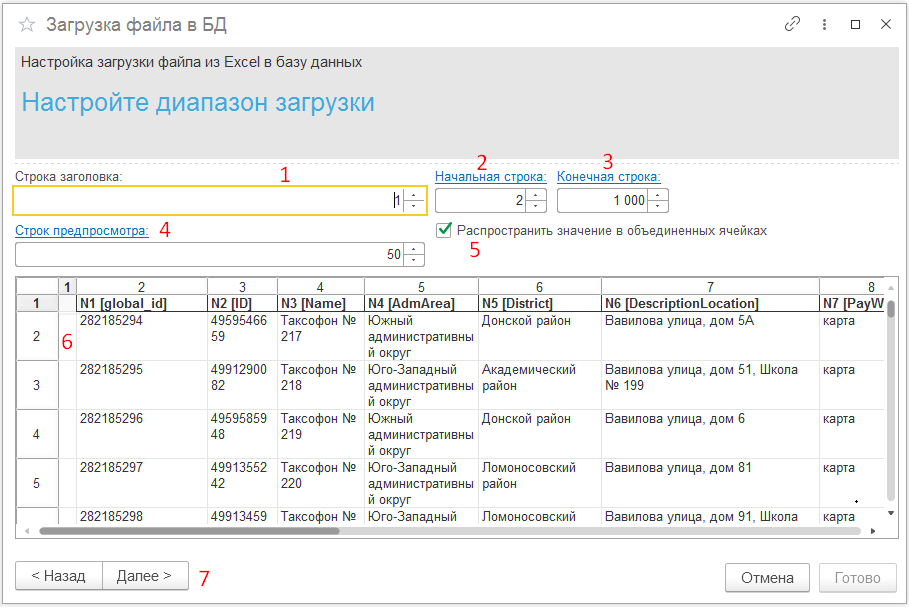
- Укажите строку заголовка на выбранном листе.
- Укажите начало диапазона загрузки.
- Укажите окончание диапазона загрузки.
- Количество строк предпросмотра на экране ограничено значением 50, так как чем больше строк нужно отобразить, тем дольше будет работать мастер. При необходимости возможно увеличить количество строк предпросмотра вручную.
- Галочка «Распространить значение в объединенных ячейках» означает, что при наличии в выбранном диапазоне объединенных ячеек, мастер разделит их и все заполнит текущим значением.
- Здесь отображаются строки предпросмотра.
- Если все настроено верно, переходите на следующий шаг, нажав на кнопку «Далее».
Шаг 4 «Соответствие исходных данных и таблицы-приемника»
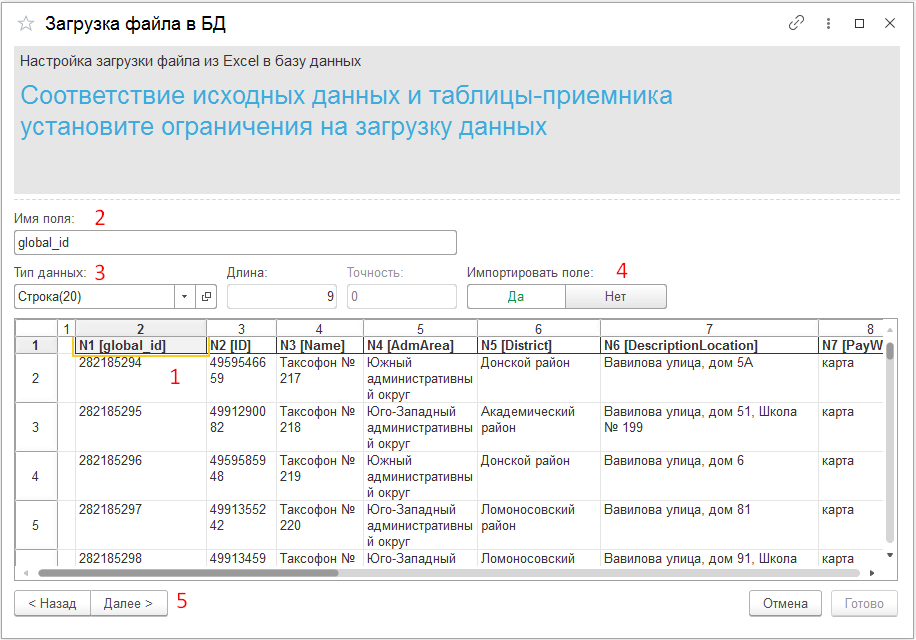
- Выберите в области предпросмотра нужный столбец, нажав на его заголовок.
- Проверьте правильность предложенного системой названия поля, при необходимости измените его.
- Проверьте правильность предложенного системой типа данных, при необходимости измените его.
- Если столбец загружать не нужно, то установите переключатель «Импортировать поле» в положение «Нет».
- После настройки названий поля и типа данных столбцов, переходите на следующий шаг, нажав на кнопку «Далее».
Шаг 5 «Проверьте структуру новой таблицы»
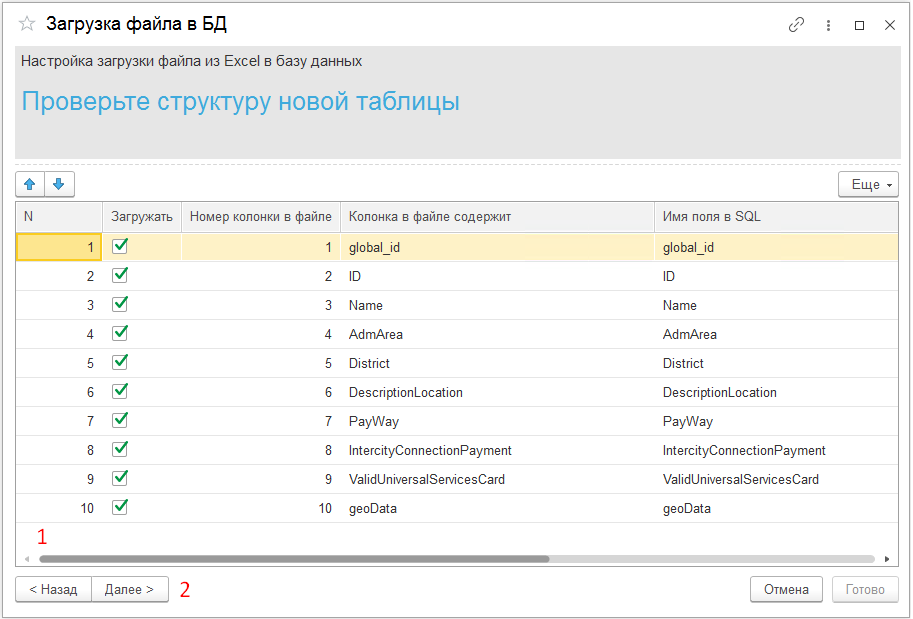
- Проверьте получившуюся структуру перед загрузкой данных, при необходимости возможно поменять названия поля и типа данных.
- Если структура данных настроена верно, переходите на следующий шаг, нажав кнопку «Далее».
Шаг 6 «Введите название таблицы и запустите процесс»
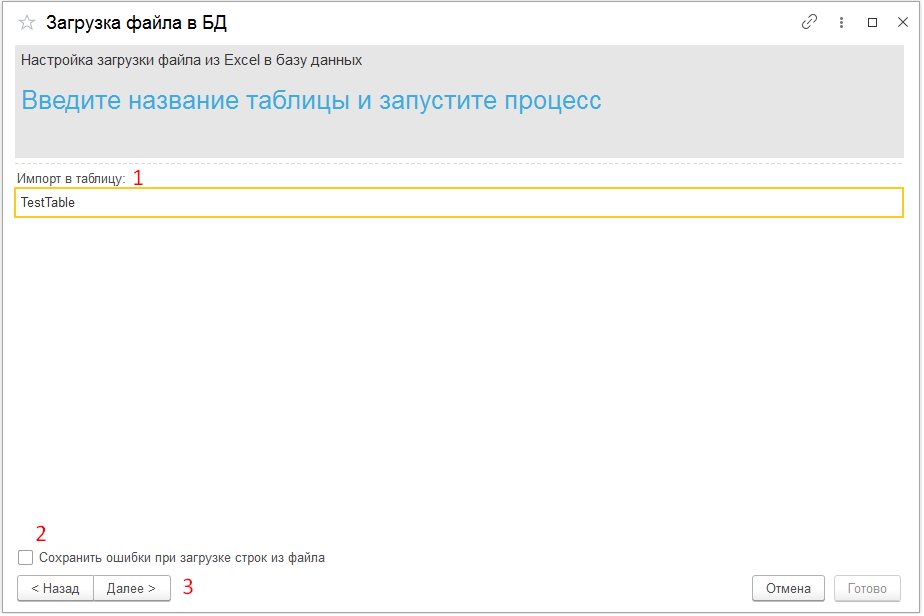
- Введите название таблицы-приемника.
- Галочка «Сохранить ошибки при загрузке строк из файла» включает запись ошибок.
- Если все настроено верно, запустите процесс загрузки, нажав на кнопку «Далее».
Настройка загрузки вручную
Перейдите в сервис ручной загрузки через начальную страницу или через меню «Главное/ Сервис/ Загрузка файла в SQL»:
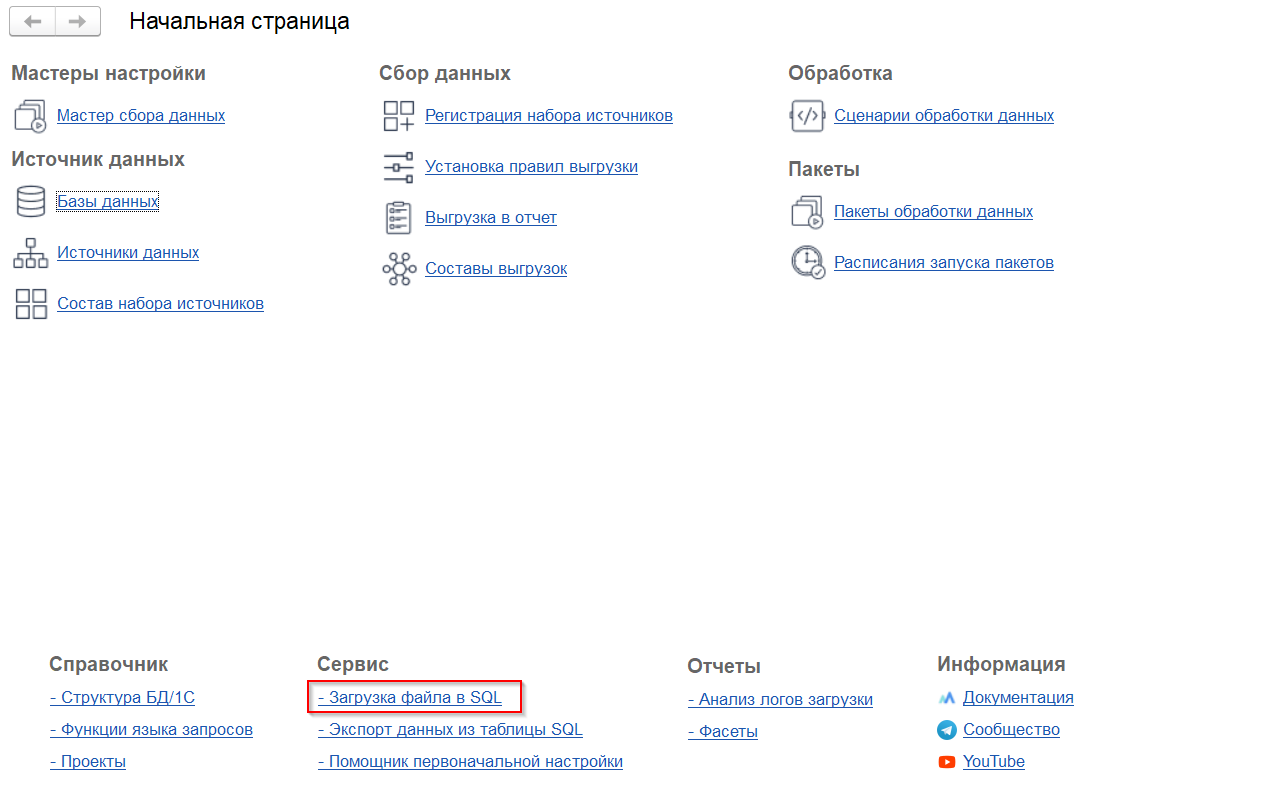
Порядок работы:
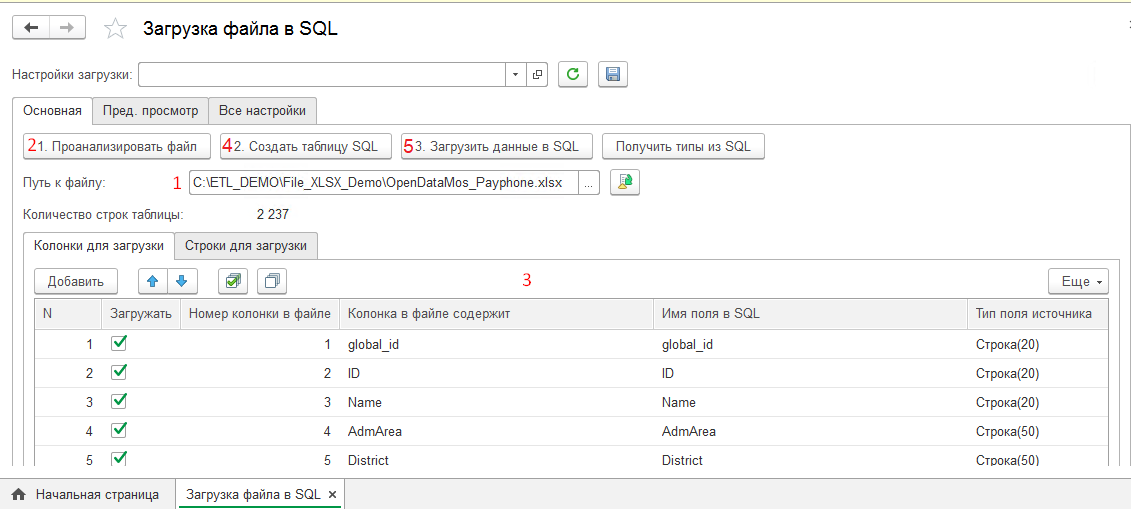
- На закладке «Основная» выберите файл для загрузки.
- Нажмите на кнопку «1. Проанализировать файл». При этом автоматически заполнится табличная часть со списком полей таблицы.
- В табличной части при необходимости возможно отредактировать «Наименование», «Тип» и «Длину поля в создаваемой SQL-таблице».
- На вкладке «Пред. просмотр» возможно посмотреть, как будет выглядеть таблица.
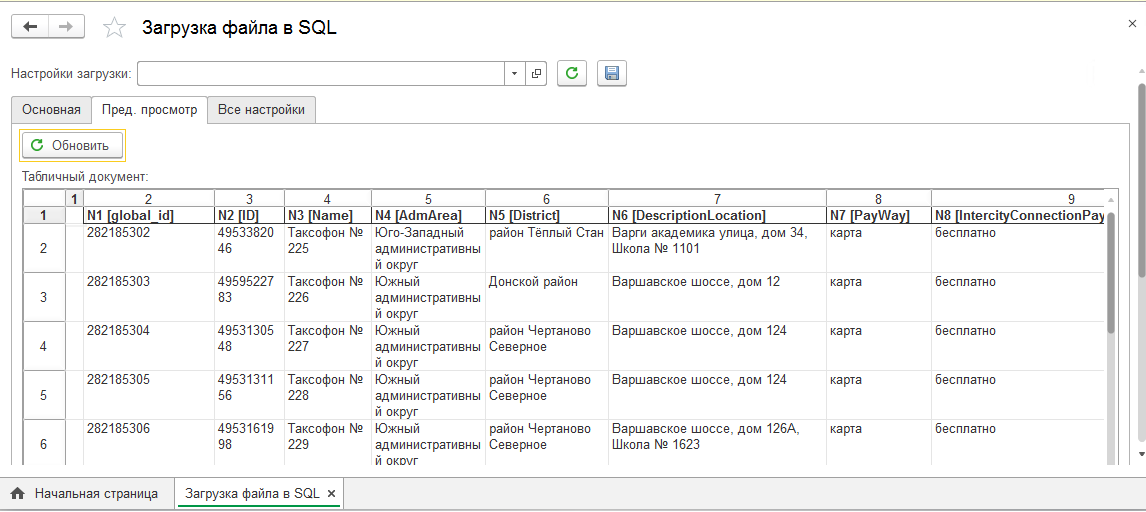
- Заполните параметры на закладке «Все настройки».

- «База данных», «Имя таблицы», «Режим записи в SQL» (см. рисунок выше, 1);
- параметры файла, в зависимости от типа (см. рисунок выше, 2, 4);
- прочие настройки (см. рисунок выше, 3).
- Вернитесь на закладку «Основная», нажав на кнопку «Создать таблицу SQL». Если все верно, выведется сообщение о создании таблицы, иначе — описание ошибки.
- Нажмите на кнопку «Загрузить данные в SQL» на вкладке «Основная». Данные из файла запишутся в SQL-таблицу.
Особенности использования «ADO-ODBC»
В ETL есть возможность использования «ADO-ODBC» для загрузки данных файлов.
Для источников со способом подключения «ADODB», в правилах выгрузки используется вид правила «Запрос» и формируется обычный SQL-запрос. Из особенностей можно выделить только описание секции FROM в запросе:
- для файлов «XLSX» и «XLS» в секции
FROMуказывается имя листа, из которого получаются данные в форматеИмяЛиста$. Например, для листа «Лист1» секция FROM будет выглядеть как FROM [Лист1$]; - для файлов «CSV» в секции
FROMуказывается имя файла. Например,SELECT * FROM datafile.csv.
При получении данных через «ADO-ODBC», есть возможность использовать Агента ETL:
- для Windows — опционально.
- для Unix-подобных систем — обязательно.
Для использования Агента ETL выберите его в составе выгрузки на вкладке «Дополнительно»: