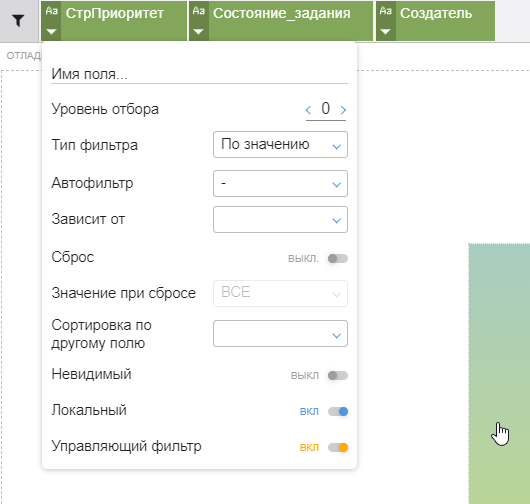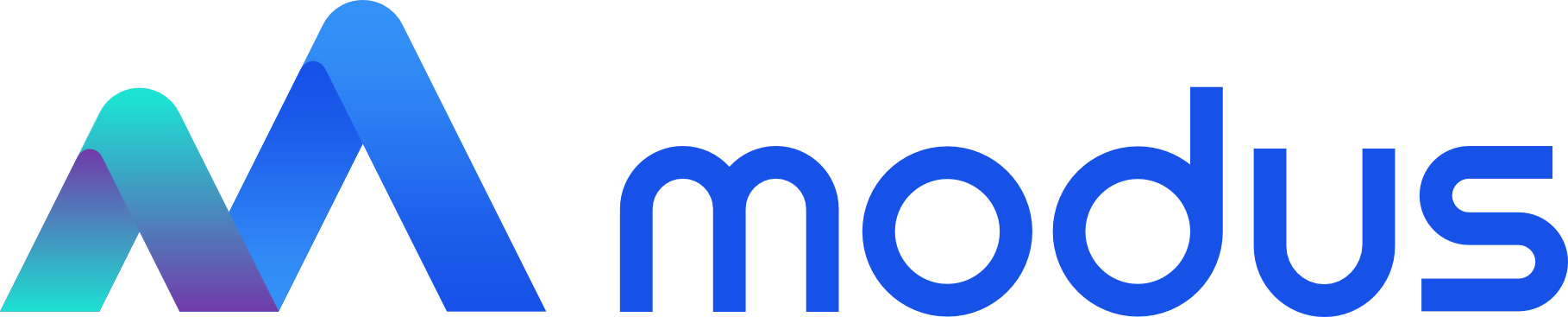Панель показателей - Продукт Modus BI

Панель показателей рекомендуется использовать, если нужно вывести ключевые показатели эффективности. Эта визуализация занимает небольшую площадь и демонстрируют одновременно значение, состояние, цель, отклонение от цели и тенденцию развития. Выбрать панель показателей можно при помощи пиктограммы «Панель показателей V2».
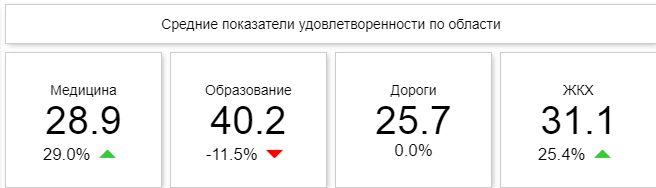
Элементы панели возможно расположить вертикально или горизонтально. Общие настройки расположения и цвета всей панели расположены в разделе «Вид панели»:
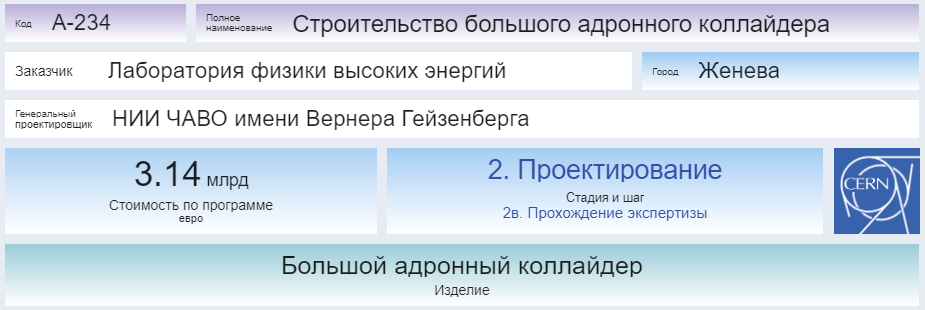
Панель показателей разделена на три элемента:
- заголовок;
- значение;
- тренд.
Для визуализации этого каждый элемент раскрасили своим цветом:
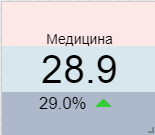

Настройка данных для панели показателей
Для правильного отображения значения и тренда данные в наборе должны быть подготовлены определенным образом. Есть два варианта настройки.
Вариант №1: тренд заранее не определен в источнике данных и его нужно вычислять при отображении. В этом случае определите значение показателя для нескольких периодов, которые можно выстроить в хронологическом порядке.
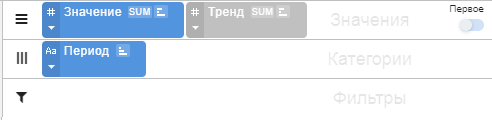
Порядок настройки:
- на полку «Значения» разместите числовое поле (показатель), которое требуется отслеживать;
- на полку «Категории» разместите поле, отображающее периодичность данных, его нужно обязательно отсортировать в прямом или обратном порядке (см. рисунок выше);
- последнее значение из списка попадет в элемент отображения «Значение»;
- предпоследнее значение из списка будет участвовать в расчете тренда;
-
тренд вычисляется по формуле:
((ЗначениеТекущее - ЗначениеПредыдущее) / ЗначениеПредыдущее) * 100%; - настройте внешний вид отображения.
Вариант №2: тренд определен в источнике данных и хранится в отдельном поле. В этом случае достаточно отсортировать набор в порядке возрастания. В панель показателя будет выведено значение показателя и значение тренда из последней строки набора данных после сортировки.

Порядок настройки:
- на полку «Значения» на первое место разместите числовое поле (показатель), которое будет отображаться как значение, и на второе место поле тренда;
- на полку «Категории» разместите поле, отображающее периодичность данных, его нужно обязательно отсортировать в прямом или обратном порядке;
- первое поле с полки «Значения» попадет в элемент отображения «Значение»;
- второе поле с полки «Значения» попадет в элемент отображения «Тренд»;
- настройте внешний вид отображения.
В случае второго варианта настройки вместо тренда будет выводиться целевое значение.

Опция выбирается в «Настройки» / «Стилизация» / «Тренд» / «Тип расчета».
Отображение элементов можно включать и выключать. Для каждого элемента отображения установите свои настройки.
Настройки отображения элементов
Раздел «Общие настройки»
Заполните необходимые параметры:
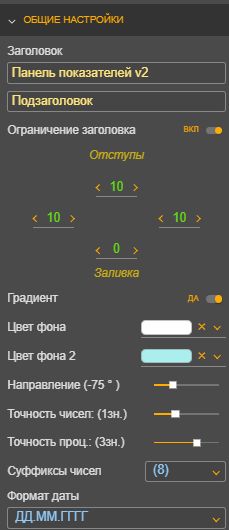
- «Заголовок» — заполните значения заголовка и подзаголовка в полях;
- «Ограничение заголовка» — включите переключатель, если необходимо сместить заголовок в нижнюю часть компонента;
- «Отступы» — установите значения отступов контейнера слева, сверху, справа и снизу;
- «Градиент» — установите переключатель в позицию «Да», если необходимо раскрасить фон с градиентной заливкой. При включении опции станут активными поля «Цвет фона 2» и «Направление»;
- «Цвет фона» и «Цвет фона 2» — выберите цвета для фона;
- «Направление» — установите значение для определения направления градиентной заливки. Значение устанавливается в градусах;
- «Точность чисел» — установите значение точности числа (количество знаков после точки);
- «Точность проц.» — установите значение точности числа (количество знаков после точки) у процента;
- «Суффиксы чисел» — выберите из выпадающего списка необходимые значения суффиксов;
- «Формат даты» — выберите необходимый формат даты из выпадающего списка.
Раздел «Вид панели»
Заполните параметры, связанные с видом панели:
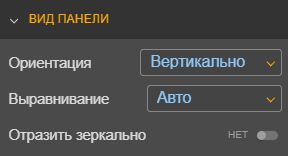
- «Ориентация» — выберите значение ориентации из выпадающего списка: «Вертикально» или «Горизонтально». По умолчанию установлено «Вертикально»;
- «Выравнивание» — выберите одно значение из выпадающего списка: «Влево», «По центру» или «Вправо»;
- «Отразить зеркально» — установите переключатель в позицию «Да», если необходимо отразить элементы. Отражение зависит от выбранной ориентации.
Раздел «Стиль элементов»
В зависимости от выбранного элемента в поле раздела «Стиль элементов» будут отображаться разные поля.
Элемент отображения «Заголовок» и «Подзаголовок»
Настройки полей для «Заголовка» и «Подзаголовка» аналогичны. Заполните параметры раздела:
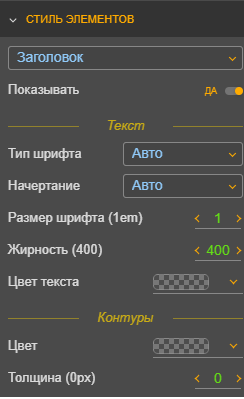
- «Показывать» — установите переключатель в позицию «Да» для отображения заголовка;
- «Тип шрифта» — выберите тип шрифта заголовка с выпадающего списка;
- «Начертание» — выберите значение начертания из выпадающего списка: «Обычный», «Курсив», «Наклонный»;
- «Размер шрифта» — установите значение размера шрифта в em;
- «Жирность» — установите значение жирности текста. Возможно значение от 100 до 900;
- «Цвет текста» — выберите цвет текста;
- «Цвет» — выберите цвет контура текста;
- «Толщина» — выберите толщину контура текста в px.
Элемент отображения «Значение»
Настройка аналогична настройке элемента «Заголовок». Дополнительно при необходимости заполните поле «Округление», определяющее до какого знака нужно округлять значение показателя.
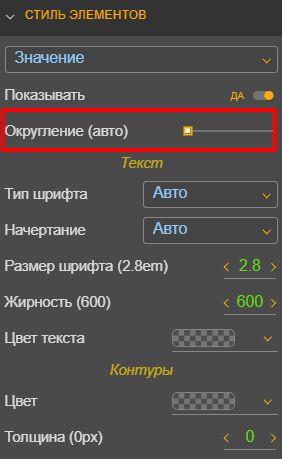
Элемент отображения «Тренд»
Настройка аналогична настройке элемента «Заголовок». Дополнительно при необходимости заполните поля:
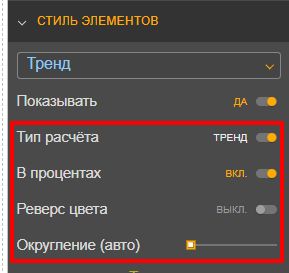
- «Тип расчета» — установите одно из двух значений переключателя:
- «Тренд» —при выборе данного значения будет отображаться, например, разница между значениями этого и предыдущего года;
- «Целевое значение» — при выборе данного значения будет вместо значения, например, прошлого года браться какое-то целевое значение;
- «В процентах» — включите переключатель, если необходимо отобразить со знаком %;
- «Реверс цвета» — включите переключатель, если необходим реверс цвета стрелочного индикатора. По умолчанию установлено, что увеличение окрашивается зеленым (больше — лучше), но в каких-то случаях может быть показатель, для которого увеличение будет означать ухудшение ситуации (например, количество жалоб), тогда необходимо включить реверс;
- «Округление» — установите значение, определяющее до какого знака нужно округлять значение показателя.
Режим фильтра
Если на панели показателей используется локальный фильтр, то можно настроить панель таким образом, что при нажатии на эту панель значение локального фильтра передавалось в общий фильтр. И остальные компоненты дашборда, на которых применен данный фильтр, отфильтруются по выбранному значению.
Например, панель отображает количество заявок с приоритетом «Критичный», стоит фильтр по полю «Приоритет»:
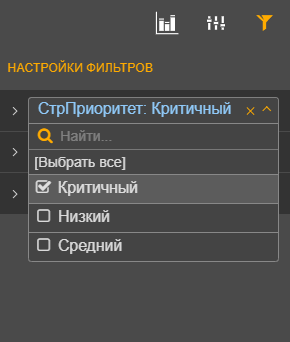
Для того чтобы использовать панель для фильтрации данных, в меню поля «Приоритет», находящегося на полке «Фильтры», включите настройку «Управляющий фильтр»: