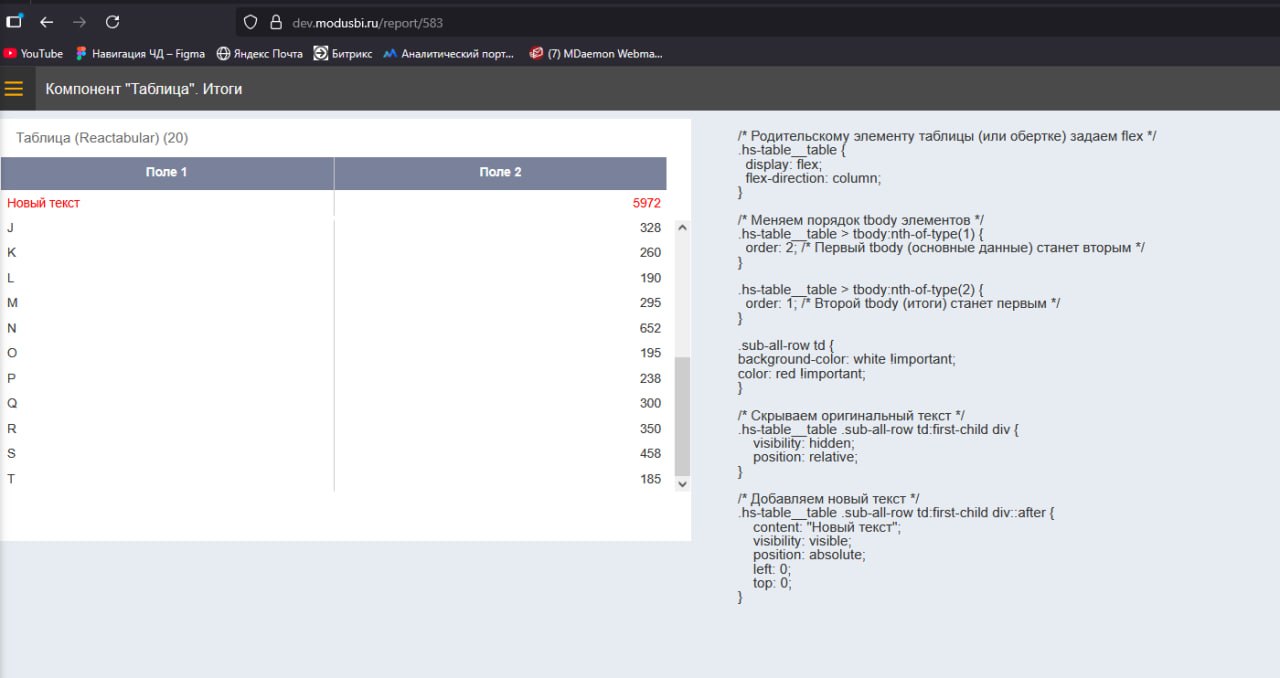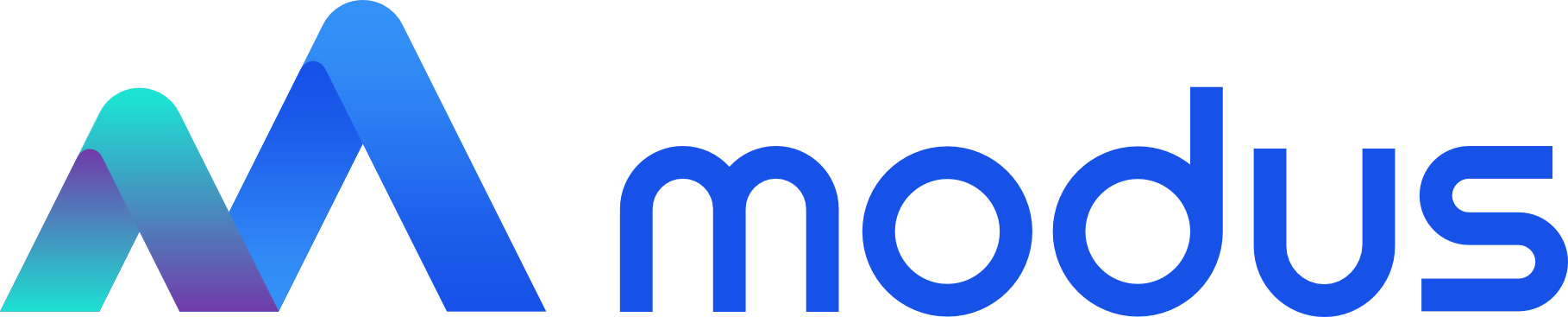Таблица - Продукт Modus BI
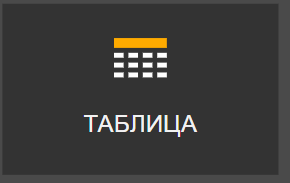
Табличное представление предназначено для детализированных данных. Рекомендуется использовать для конечного уровня переходов между отчетами.
Раскрашенные при помощи условного форматирования таблицы могут имитировать тепловую карту.
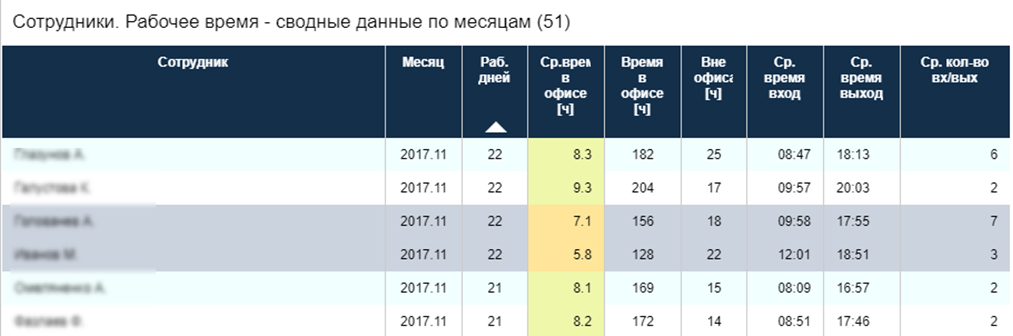
Настройка таблицы
Раздел «Общие настройки»
В разделе «Общие настройки» устанавливаются общие настройки таблицы. Заполните поля:
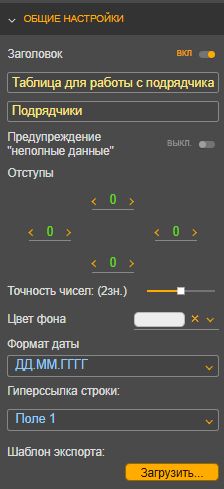
- «Заголовок» и «Подзаголовок» — включите переключатель «Заголовок» и введите значение заголовка и при необходимости подзаголовка;
- «Предупреждение "неполные данные"» — включите переключатель, если необходимо выводить уведомление о неполности данных. По умолчанию таблица выводит 5000 записей и если в этой таблице больше 5000 записей, то в шапке таблицы выводится предупреждение, что не все данные выведены;
- «Отступы» — установите значение для отступа слева, сверху, справа и снизу компонента;
- «Точность чисел» — установите значение для определения точности количества знаков после точки у числовых значений. Например, при установки значения «2» вместо «220» в таблице будет отображаться значение в формате «220.00»;
- «Цвет фона» — выберите цвет фона компонента;
- «Формат даты» — выберите из выпадающего списка формат отображения значения даты в таблице;
- «Гиперссылка строки» — заполните поле при необходимости перехода по гиперссылке при нажатии на строку таблицы;
- «Шаблон экспорта» — для загрузки шаблона экспорта нажмите на кнопку «Загрузить», загрузите необходмый шаблон с локального компьютера. При загрузке шаблона отобразиться поле «Привязка шаблона к уровню дрилла» и кнопка «Удалить шаблон». Заполните поле и при необходимости замены файла шаблона нажмите на кнопку «Удалить шаблон» и загрузите заново.
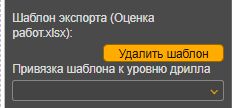
Раздел «Данные»
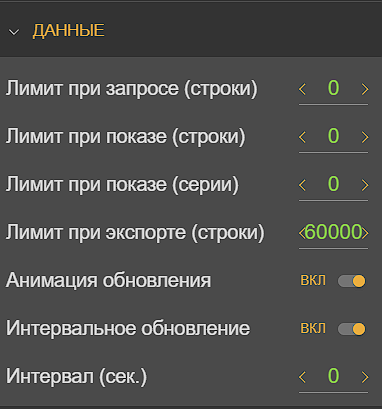
- «Лимит при запросе (строки) — максимальное количество строк, которое будет получено из источника данных при формировании таблицы. Ограничение помогает снизить нагрузку на сервер и ускорить загрузку.
- «Лимит при показе (строки)» — максимальное количество строк, которое будет отображено пользователю в таблице на экране, даже если в источнике данных их больше.
- «Лимит при показе (серии)» — максимальное количество серий, которое будет отображено пользователю в таблице на экране, даже если в источнике данных их больше.
- «Лимит при экспорте (строки)» — максимальное количество строк, которое будет выгружено при экспорте таблицы в файл Excel. Чтобы увеличить объём выгрузки, укажите большее значение.
- «Анимация обновления» — переключатель, включающий или отключающий визуальные эффекты при обновлении данных в таблице.
- «Интервальное обновление» — переключатель автоматического обновления данных в таблице. При включении необходимо указать интервал обновления в секундах.
Раздел «Режимы»
В разделе «Режимы» устанавливаются основные правила работы с таблицей:
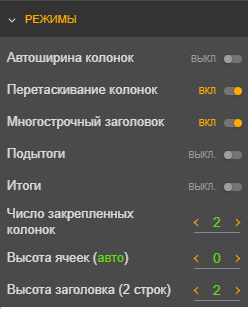
- «Автоширина колонок» — при включении переключателя ширина колонок будет изменяться автоматически в зависимости от размеров экрана. Колонки, у которых установлена фиксированная ширина изменяться не будут;
- «Перетаскивание колонок» — при включении переключателя будет возможность менять колонки местами в режиме просмотра;
- «Многострочный заголовок» — при включении переключателя надпись в заголовке колонки будет переноситься на следующую строку;
- «Подытоги» — позволяет отображать промежуточные итоги показателей (отдельная строка в таблице, подытоги разного уровня вложенности выделяются цветами с разной насыщенностью). При включении этого режима предыдущие настройки «Категорий» и «Серий» удаляются и появляется специальная «полка», на которой нужно разместить группировочные для подытогов (категории для подытогов);
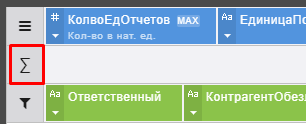
- «Итоги» —при включении переключателя позволяет отображать итоговые значения по данным в строках таблицы (отдельная строка в конце таблицы, выделена цветом). Структура настроек таблицы (категории, серии и группировка по ним) не меняется. Для настройки функции агрегации по столбцу таблицы воспользуйтесь настройкой в поле Значения;
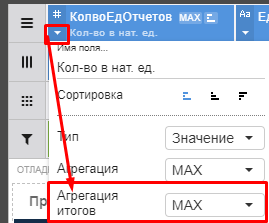
- «Число закрепленных колонок» — поле ввода данных, позволяет закрепить нужное число колонок таблицы. Удобно использовать в случае длинных таблиц;
- «Высота ячеек» — поле ввода данных, позволяет закрепить высоту строк в таблице (параметр задается в количестве строк);
- «Высота заголовка» — поле ввода данных, позволяет закрепить высоту заголовка таблицы (параметр задается в количестве строк).
Раздел «Колонки»
В разделе «Колонки» устанавливаются настройки для каждой колонки. Выберите из списка нужную колонку и установите настройки:
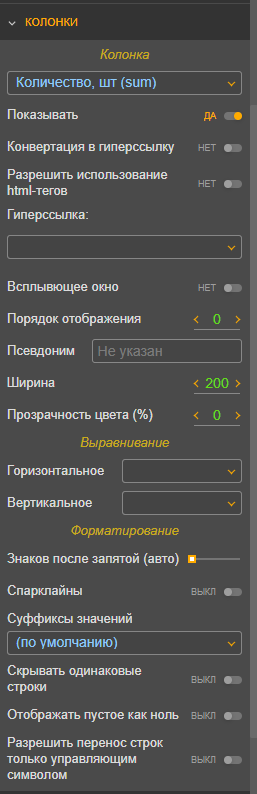
- «Колонка»:
- «Показывать» — включенный переключатель позволяет скрыть колонку для режима просмотра. Используется в случае, если в таблице нужна служебная колонка, например, для сортировки данных, которую при этом не нужно отображать для пользователя отчета;
- «Конвертация в гиперссылку» — при включенным переключателе осуществляется парсинг значений, начинающихся с «http://…». При включении функциональности, позволяет переходить по ссылке, заданной в поле «Гиперссылка»;
- «Разрешить использование html-тегов» — включенный переключатель позволяет обрабатывать HTML-теги, присутствующие в данных. Подробнее в разделе «Использование HTML-кода для оформления данных в таблице»;
- «Гиперссылка» — выберите колонку со ссылкой, по которой будет осуществлен переход;
- «Всплывающее окно» — при включенным переключателе будет возможность пользователю открывать ссылку, содержащуюся в поле, путем нажатия на соответствующую строку таблицы. Ссылка может вести как на внешний сайт, так и на форму ввода данных для добавления новой записи (см. подраздел «Открытие формы добавления новой записи»);
- «Порядок отображения» — поле влияет на последовательность колонок в таблице:
- сначала выводятся колонки, для которых заполнено поле «Порядок отображения» в порядке увеличения значения этого поля затем, колонки с незаполненным полем «Порядок отображения» по базовому правилу:
- сначала «Категории»;
- затем «Серии» и «Значения», с учетом порядка, в котором эти поля размещены на полках.
- сначала выводятся колонки, для которых заполнено поле «Порядок отображения» в порядке увеличения значения этого поля затем, колонки с незаполненным полем «Порядок отображения» по базовому правилу:
- «Псевдоним» — введите наименование колонки для отображения в режиме просмотра;
- «Ширина» — фиксированная ширина, если не установить, то будет подбираться автоматически;
- «Прозрачность цвета» — установите величину прозрачности выбранной колонки, к которой применена настройка с цветом.
- «Выравнивание»:
- «Горизонтальное» и «Вертикальное» — выравнивание по ширине и высоте соответственно — для любых колонок.
- «Форматирование»:
- «Формат даты» — используется для колонок с данными типа «Строка» или «Дата», установите необходимое значение;
- «Знаков после запятой» — используется для колонок с числовыми полями, установите необходимое значение;
- «Отображать спарклайн» — при включении переключателя выявляется соотношения максимального и минимального значения по колонке и показывается соответствие этим величинам в виде длины графика;
- «Суффиксы значений» — поле позволяет добавлять знак % к числовым значениям, при этом не влияя на расчет итоговых результатов. Полезно для визуализации данных, когда необходимо показать относительные значения без изменения исходных расчетов;
- «Скрывать одинаковые строки» — опция объединяет повторяющиеся ячейки в таблице для уменьшения визуального шума, как показано на рисунке ниже;
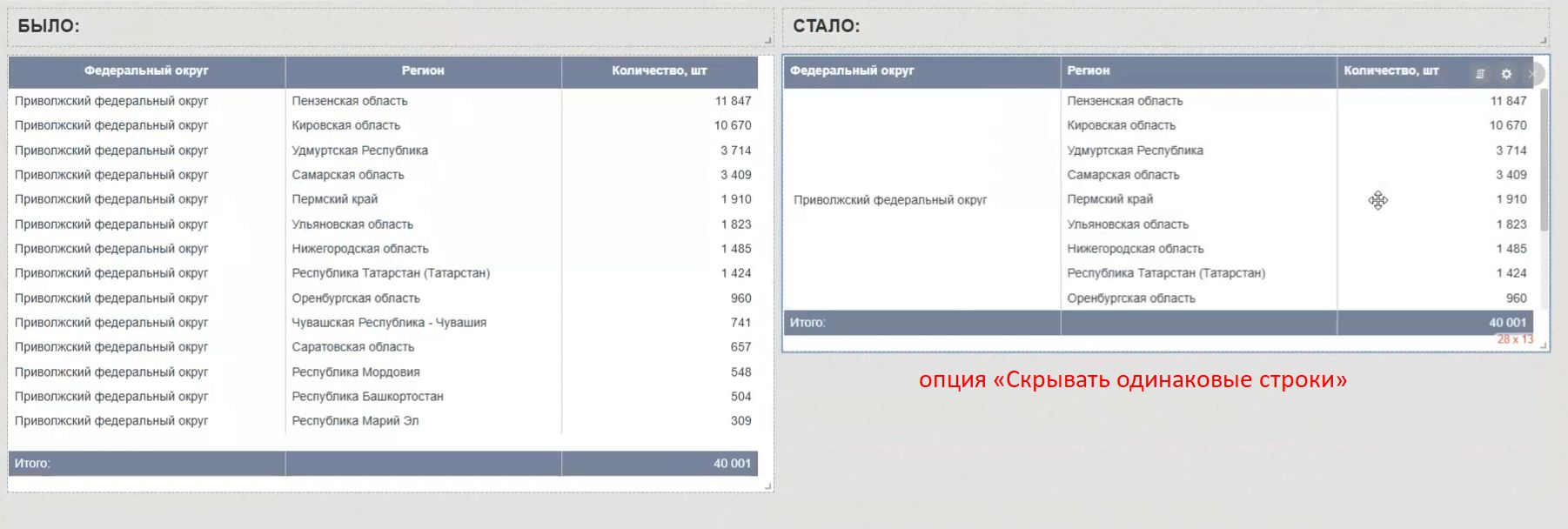
- «Отображать пустое как ноль» — при включении переключателя опция позволяет выводить вместо пустых ячеек таблицы нули для колонок с числовыми полями;
- «Разрешить перенос строк только управляющим символом» — при включении переключателя опция позволяет перенос строк только управляющим символом.
Раздел «Стилизация»
В разделе «Стилизация» настраиваются цвета для шапки таблицы, зебры и спарклайна. Заполните поля:
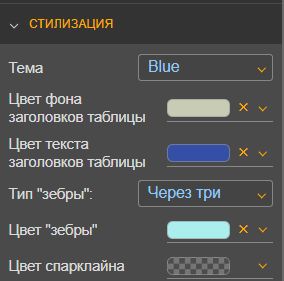
- «Тема» — выберите необходимую тему из выпадающего списка;
- «Цвет фона заголовков таблицы» — установите цвет фона заголовка;
- «Цвет текста заголовков таблицы» — установите цвет текста заголовка;
- «Тип "зебры"» —выберите тип чередования строк в "зебре": «Через три», «Через три», «Без чередования»;
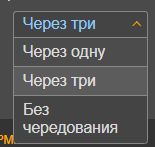
- «Цвет "зебры"» — установите цвет строк "зебры";
- «Цвет спарклайна» — установите цвет спарклайна.
Пример спарклайна:
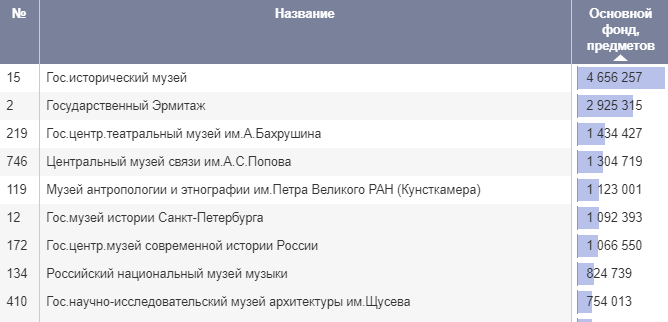
Пример использования множественных серий:
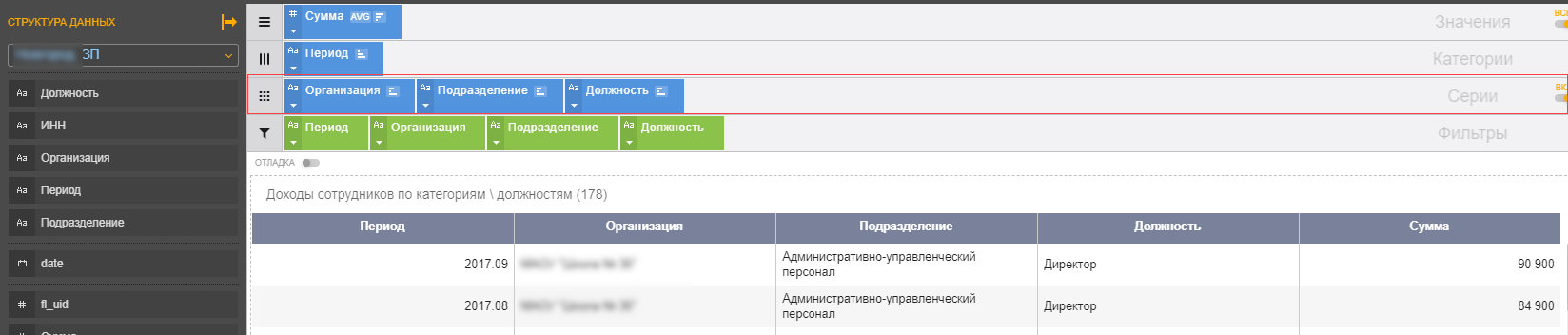
Раздел «Условное форматирование»
В разделе «Условное форматирование» настраивается цвет колонки, спраклайна или всей строки в зависимости от данных в колонке.
Настройка форматирования:
- для добавления правила нажмите кнопку «Создать»;
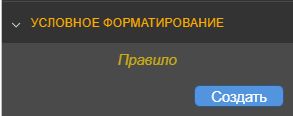
- введите значение наименования правила в поле «Название»;
- выберите колонку, данные в которой будут проверяться, в поле «Колонка»;

- задайте условия проверки в поле «Условие 1». Одновременно может проверяться два условия (если нужно проверить несколько диапазонов значений для одного поля, можно сделать несколько правил). После ввода значения нажмите на клавишу <Enter>, при этом цвет введенного значения должен измениться с красного на черный, это является подтверждением правильности ввода;
- установите в полях «Цвет текста», «Цвет фона», «Цвет спарклайна» цвет текста, фона или спарклайна при срабатывании условия;
- включенный переключатель «Вся строка» распространит форматирование на все ячейки строки.
Раздел «Сортировка»
В разделе включается и выключается возможность сортировки в таблице:

- «Сортировка по нескольким колонкам» — при включении сортировки на колонке таблица отсортировывается по этой колонке. Можно установить знак сортировки на нескольких колонках таблицы. Порядок сортировки устанавливается в порядке выбора колонок для сортировки, при этом рядом со знаком сортировки появляется ее номер. Количество уровней сортировки не ограничено. Переключение между сортировкой в алфавитном и в обратном порядке и выключение сортировки в колонки осуществляется последовательным нажатием на знак сортировки в колонке;
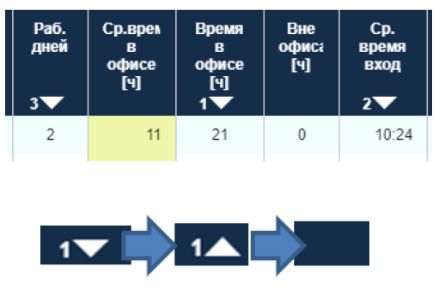
- «Смена сортировки нажатием на заголовок» — в режиме просмотра для таблицы с этой опцией, при наведении на заголовок столбца, курсор превращается в значок «рука» и при нажатии срабатывает сортировка. Эта опция полезна для работы с таблицами на планшетах.
Настройка цвета фона ячейки
Цвет фона ячеек таблицы настраивается через меню «пилюли» (стрелочка вниз в левом нижнем углу — кнопка «Настройки»). В поле «Цвет по другому полю» укажите столбец с данными в виде «Hex»-значения цвета.
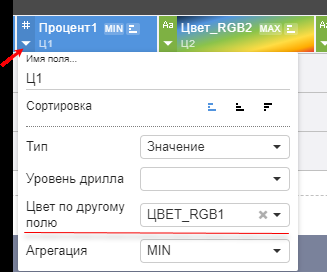
На полку «Значения» также положите «пилюлю» с типом «Цвет» и к этой колонке примените настройку «Прозрачность цвета (%)».
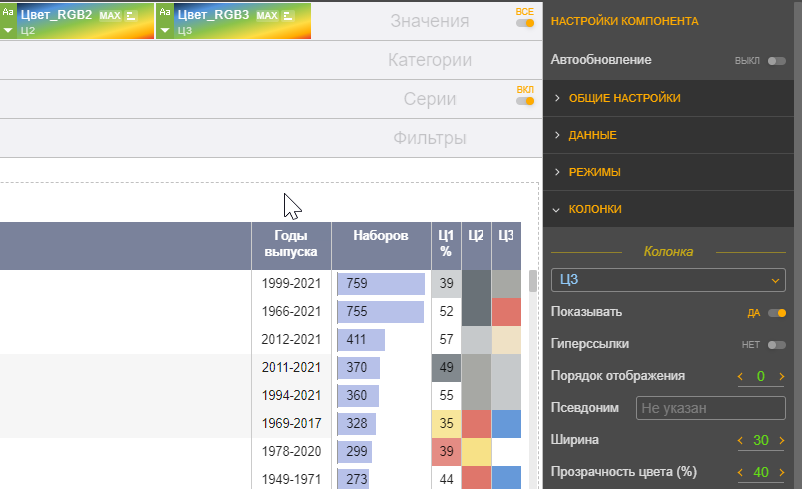
Установите прозрачность выбранной колонки, к которой применена настройка с цветом, в настройках «Колонки», поле «Прозрачность цвета».
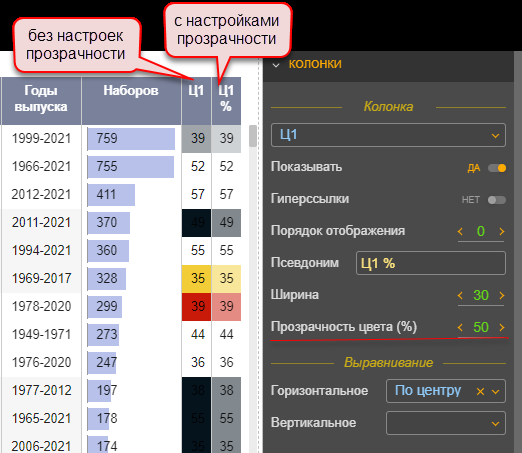
Изображение в ячейке таблицы
В таблице можно настроить отображение изображений, если в наборе данных есть поле с картинками в формате image/png;base64.
Настройка:
-
Добавьте на полку «Вычисляемое поле» и укажите параметры отображения с использованием HTML-разметки.
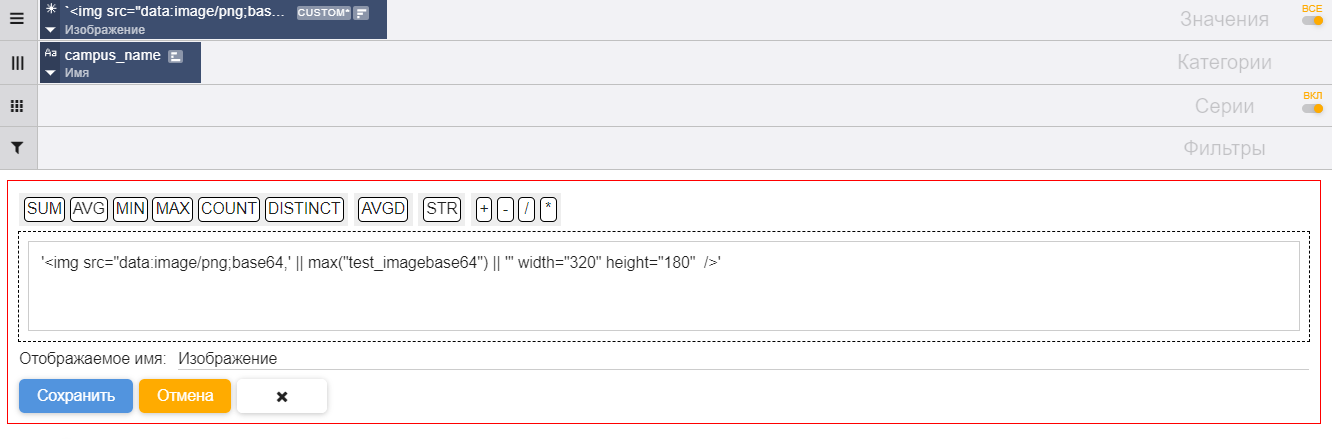
Пример настройки:
<img src="data:image/png;base64,{{ max('test_imagebase64') }}" width="320" height="180" />Где:
test_imagebase64— поле из набора данных, содержащее изображение в формате Base64.width="320" height="180"— размеры отображаемого изображения (можно изменить при необходимости).
-
В настройках колонки включите переключатель «Разрешить использование HTML-тегов», чтобы изображения корректно отображались в таблице.
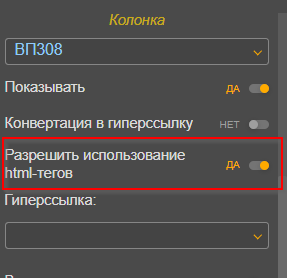
Предупреждение о неполных данных
Опция «Предупреждение "неполные данные"» предназначена для настройки отображения предупреждения для таблицы на дашборде и в заголовке при экспорте данных в файл Excel. Предупреждение выводится по условию: если количество строк равно настроенному пользователем лимиту при запросе/показе/экспорте.
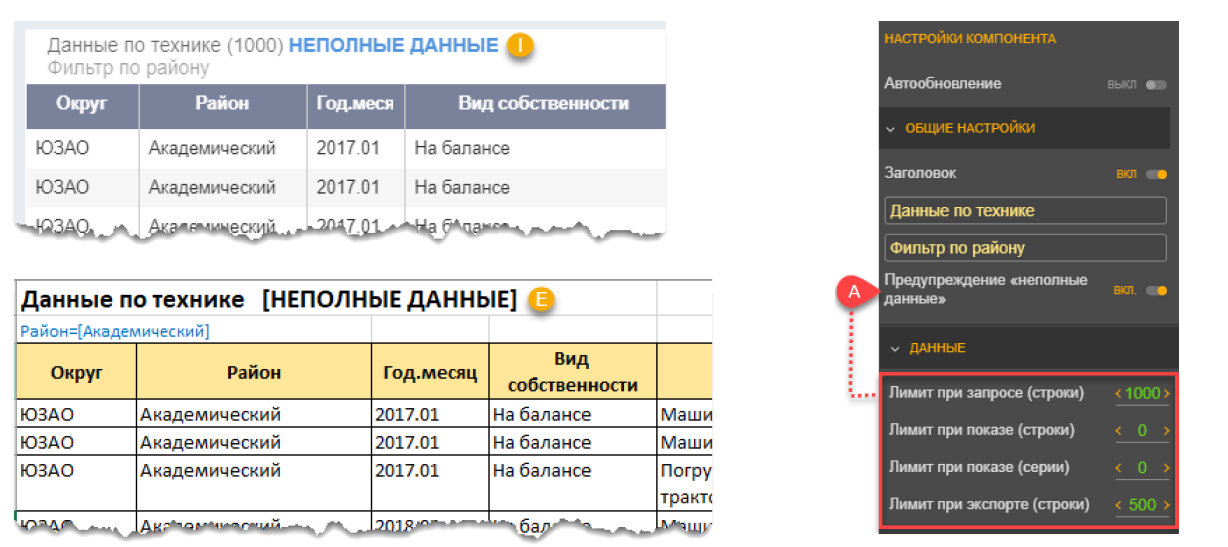
/* Родительскому элементу таблицы (или обертке) задаем flex */
.hs-table__table {
display: flex;
flex-direction: column;
}
Выгрузка больших данных
При экспорте таблицы (подробнее про экспорт смотрите в разделе «Экспорт отчета») если объем данных превышает 1 миллион записей, будет распределение их по нескольким листам в Excel. В одном Excel-файле по умолчанию будет 5 листов.
Будет происходить автоматическое создание новых листов в Excel при превышении 1 млн строк на одном листе. Все Excel-файлы будут упакованы в единый архив (формат архива — .zip), который называется в соответствии с заголовком визуализации. Например, если таблица называется «Table», то при выгрузке двух Excel-файлов они будут иметь наименование «Table_0001» и «Table_0002».
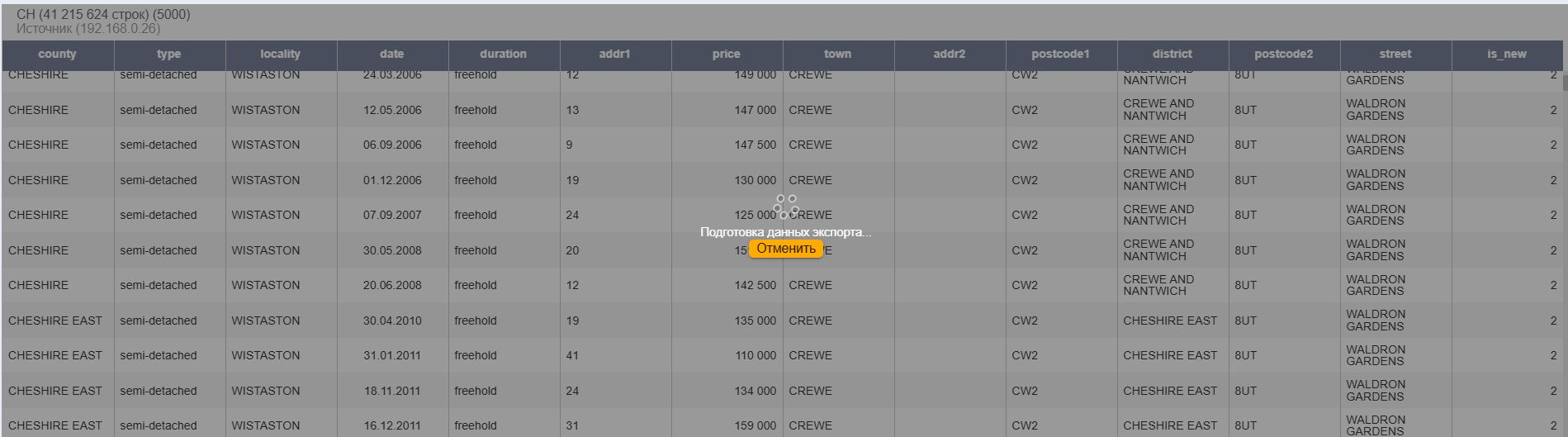
Листы внутри нескольких Excel-файлов имеют сквозное наименование, например, при выгрузке таблицы с 7 млн строк в первом Excel-файле будет 5 листов с наименованием «Лист_1», «Лист_2», «Лист_3», «Лист_4», «Лист_5», а внутри второго Excel-файла будет «Лист_6», «Лист_7».
Примечание — при необходимости изменения настройки количества строк в листе и количества листов внутри одного файла необходимо обратиться к Администратору.
Дополнительно
Стилизация элементов таблицы через пользовательский CSS
Для изменения стилей компонентов, используя пользовательские CSS-правила, ознакомьтесь с разделом «Изменение стилей CSS».
Изменение Итогов в Таблице
Для изменения положения Итогов, например, для перемещения на самый верх таблицы и закрепления их там, используйте следующий код:
/* Родительскому элементу таблицы (или обертке) задаем flex */
.hs-table__table {
display: flex;
flex-direction: column;
}
/* Меняем порядок tbody элементов */
.hs-table__table > tbody:nth-of-type(1) {
order: 2; /* Первый tbody (основные данные) станет вторым */
}
.hs-table__table > tbody:nth-of-type(2) {
order: 1; /* Второй tbody (итоги) станет первым */
}
.sub-all-row td {
background-color: white !important;
color: red !important;
}Для изменения текста «Итого» на любой другой статичный текст, используйте следующий код:
/* Скрываем оригинальный текст */
.hs-table__table .sub-all-row td:first-child div {
visibility: hidden;
position: relative;
}
/* Добавляем новый текст */
.hs-table__table .sub-all-row td:first-child div::after {
content: "Новый текст";
visibility: visible;
position: absolute;
left: 0;
top: 0;
}После применения представленных выше двух CSS-правил, таблица будет выглядеть таким образом: