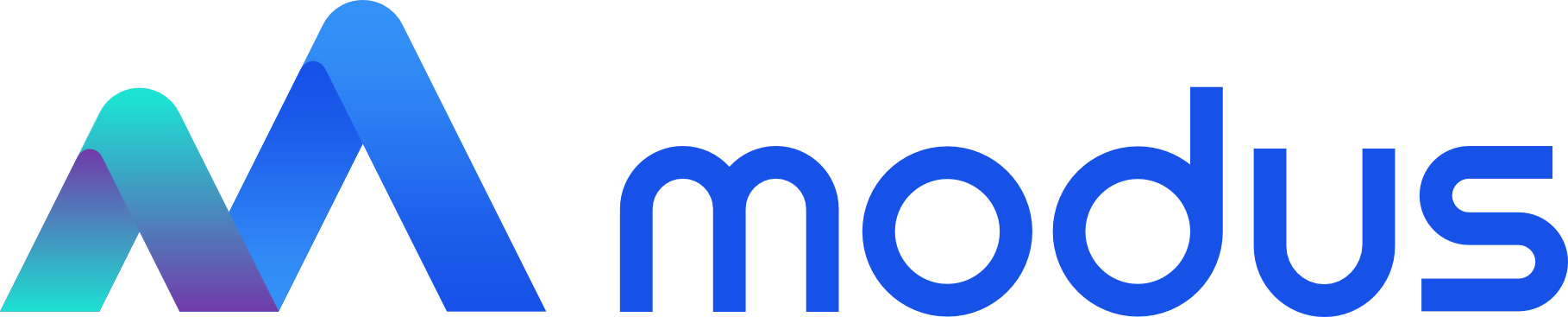Взаимодействие Агента ETL и базы ETL - Продукт Modus BI
При сборе данных через Агента ETL также передается информация о ходе процесса, включая логи и количественные показатели, в базу ETL. Передача выполняется асинхронно с использованием HTTP-сервиса базы ETL.
Для настройки взаимодействия Агента ETL с базой ETL необходимо выполнить следующие действия.
- Опубликуйте http сервис «хс_ДанныеОтАгентов» базы ETL на веб сервере.
- Создайте пользователя в базе ETL для подключения Агента ETL.
- Настройте файл конфигурации Агента ETL settings.json.
- Создайте запись об Агенте ETL в базе ETL и проверьте подключение.
- Установите Агента ETL как «Основной».
Установка IIS
Для того чтобы использовать IIS, выполните следующие шаги:
- В диспетчере серверов Server Manager добавьте роль сервера «Web Server (IIS)» с дополнительными компонентами:
- NET Extensibility 3.5
Понадобится вставить установочный диск и запустить в PowerShell команду:Dism /Online /Enable-Feature /FeatureName:NetFx3 /All /LimitAccess /Source:D:\sources\sxs - ISAPI Extensions
- ISAPI Filters
- NET Extensibility 3.5
- После выбора компонентов можно переходить далее и приступать к установке – нажмите на кнопку «Установить». Дождитесь завершения установки компонентов.
- Если появится окно с требованием выполнить перезагрузку системы – нажмите «Перезагрузить».
Установка Apache2
Установка веб-сервера производится командой (указать путь к файлу):
sudo apt install ./apache2/*.debВ Astra Linux веб-сервер Apache требует предварительной аутентификации. Поэтому откройте конфигурационный файл:
vi /etc/apache2/conf-enabled/astra.confИ добавьте в него строку:
AstraMode offПерезапустите сервис:
sudo systemctl restart apache2Проверьте работоспособность: откройте в браузере http://<IP-адрес сервера>. Должна открыться стартовая страница Apache.
Установка завершена.
Публикация базы ETL на веб-сервер
Для взаимодействия необходимо выполнить публикацию http сервиса «хс_ДанныеОтАгентов» на веб-сервере.
- Инструкции по настройке веб-серверов и способах публикации доступны в руководстве администратора на сайте Информационно-технологического сопровождения 1C.
- Смотрите также статью «Инструкция публикации IIS на инфостарт».
Публикация в пользовательском режиме
Для публикации сервиса в пользовательском режиме необходимо выполните следующие шаги:
- Зайдите конфигуратором в базу ETL, запустив его от Администратора.
- В режиме конфигуратора перейдите в раздел «Администрирование/ Публикация на веб. сервере…».
- В открывшемся окне выберите вкладку http-сервисы и установите флаг напротив сервиса «хс_ДанныеОтАгентов».
- Далее, независимо от способа публикации, необходимо проверить файл
*.vrd, созданный после публикации. И отредактировать (добавить блок) в случае, если в нем нет параметров сервиса «хс_ДанныеОтАгентов»:<httpServices> <service name="хс_ДанныеОтАгентов" rootUrl="AgentsUpload" enable="true" reuseSessions="autouse" sessionMaxAge="20" poolSize="10" poolTimeout="5"/> </httpServices> - Сохраните настройки и перезагрузите веб-сервер.
Публикация базы через консоль
Apache2
- В терминале создайте папку для vrd-файла 1с.
sudo mkdir -p /var/www/1c/etl- Для публикуемой базы создайте файл конфигурации Apache.
sudo touch /etc/apache2/conf-available/etl.conf- Перейдите в каталог платформы и опубликуйте базу. В данном примере наименование базы «etl».
cd /opt/1cv8/x86_64/8.3.24.1586
sudo webinst -apache24 -wsdir etl -dir ‘/var/www/1c/etl’ -connstr ‘Srvr=»localhost»;Ref=»etl″;’ -confPath /etc/apache2/conf-available/etl.conf- Перезагрузите настройки apache.
sudo systemctl reload apache2- Подключите конфигурацию.
sudo a2enconf etl- Далее, независимо от способа публикации, необходимо проверить файл *.vrd, созданный после публикации. И отредактировать (добавить блок) в случае, если в нем нет параметров сервиса «хс_ДанныеОтАгентов»:
<httpServices>
<service name="хс_ДанныеОтАгентов"
rootUrl="AgentsUpload"
enable="true"
reuseSessions="autouse"
sessionMaxAge="20"
poolSize="10"
poolTimeout="5"/>
</httpServices>- Перезапустите Apache с применением изменений.
sudo systemctl restart apache2Создание пользователя для подключения к HTTP сервису базы ETL
Для создания пользователя выполните следующие шаги:
- Запустите информационную базу ETL в режиме 1C Предприятие и дождитесь окончания подготовки к запуску программы.
- Настройте связь с сервером СЛК. В разделе «Главное/ Информация/ Основные настройки/ СЛК/ Параметры связи» укажите адрес сервера СЛК.
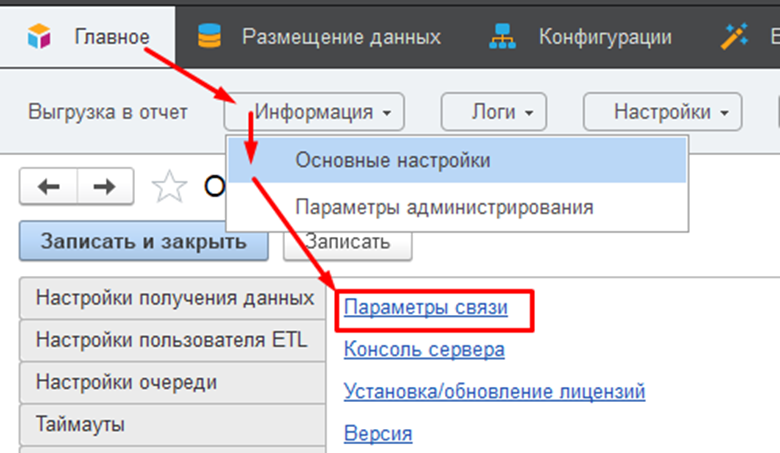
- Далее создайте (если еще не создана) группу доступа для Агентов ETL — перейдите в раздел «Администрирование/ Настройка пользователей и прав/ Группа доступа» и нажмите на кнопку «Создать».
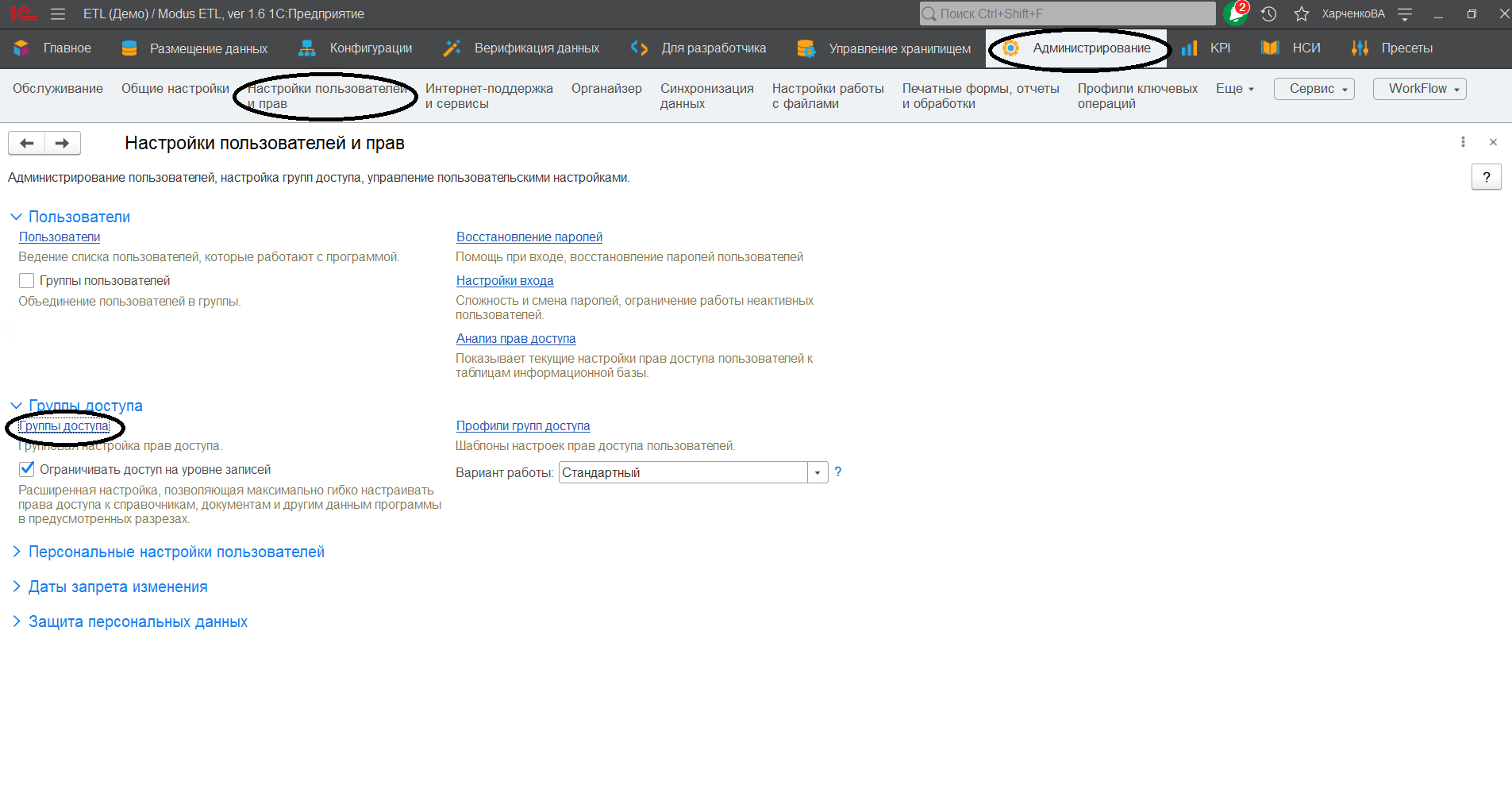
- В группе доступа выберите предустановленный профиль «Агент ETL» и укажите «Наименование», нажмите «Записать и закрыть».
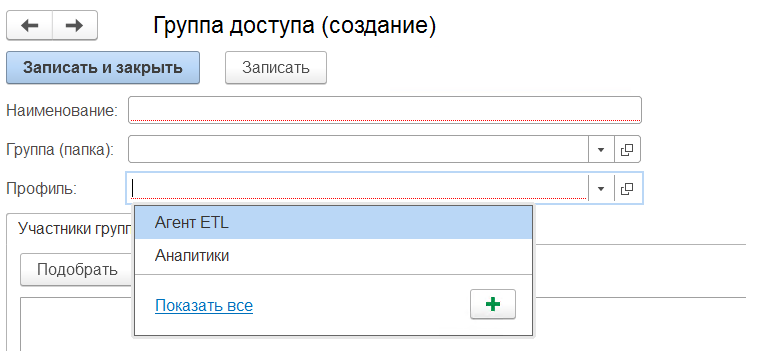
- Создайте пользователя в разделе «Администрирование/ Настройка пользователей и прав/ Пользователи». Заполните «Полное Имя», «Имя», «Пароль» (Установить пароль) и нажмите «Записать».
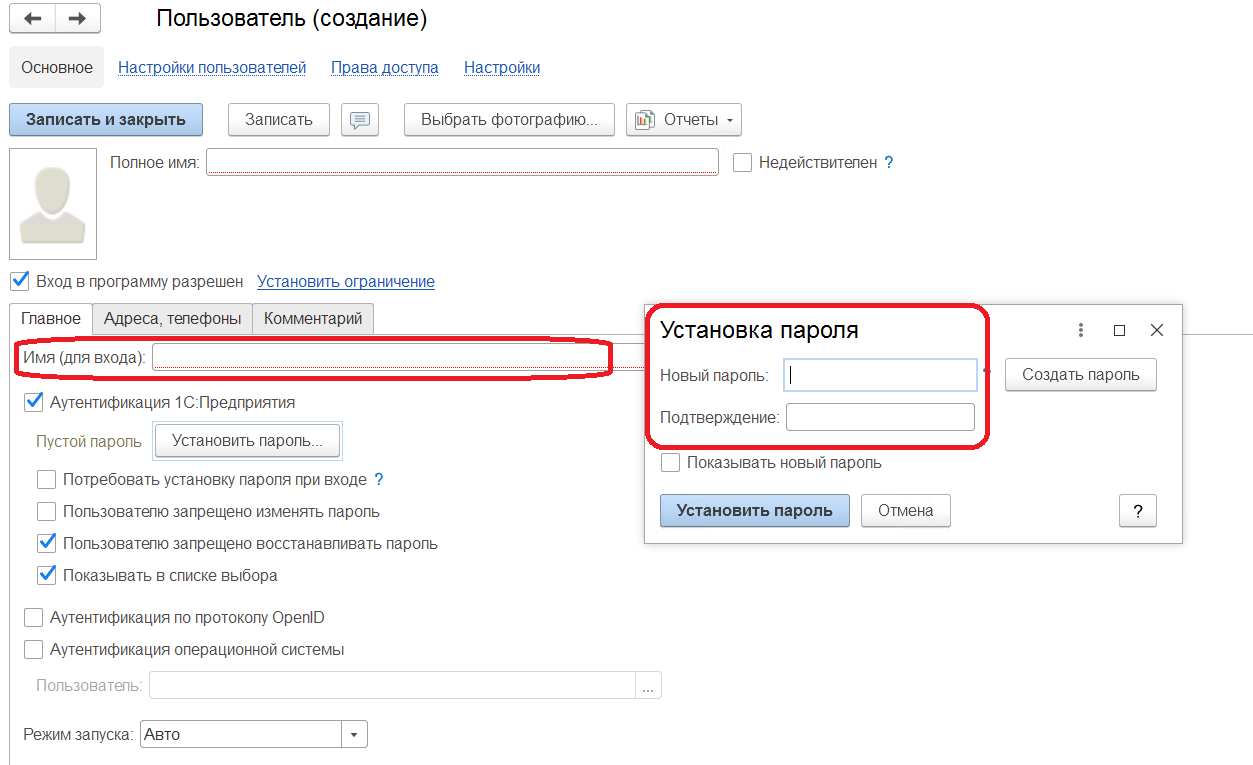
- Перейдите на вкладку «Права доступа» и назначьте пользователю созданную группу «Агент ETL», нажав на кнопку «Включить в группу».
- Сохраните изменения и закройте карточку пользователя – кнопка «Записать и закрыть».
Настройка «setting.json»
Следующим этапом является настройка «setting.json».
Расположение:
- в linux: «/etc/agentetl/settings.json»;
- в Windows: «C:\Program Files\AgentETL\settings.json».
Пример файла:
{
...
"Login": "oAzwKP",
"Password": "ysjjRwyG",
...
"ETLLogURL": "http://*ЛОГИН*:*ПАРОЛЬ*@"Адрес_сервера"/"Название базы"/hs/AgentsUpload/Logs",
"ETLLogInterval": 30,
"ETLSuccessURL": "http://*ЛОГИН*:*ПАРОЛЬ*@"Адрес_сервера"/"Название базы"/hs/AgentsUpload/ack",
...
}- Login, Password — параметры, которые используются Агентом ETL при аутентификации внешних сервисов, отправляющих Агенту ETL команды. Основным отправителем таких команд является база ETL. Поэтому значения из этих параметров, должны быть указаны и в базе ETL, в соответствующих настройках.
- ETLLogURL — адрес публикации базы ETL, на который будет выполняться отправка логов Агентом ETL.
- ETLLogInterval — интервал отправки логов Агентом ETL в базу ETL.
- ETLSuccessURL — адрес публикации базы ETL, по которому выполняется прием квитанции от Агента ETL о завершении сбора данных.
- ЛОГИН и ПАРОЛЬ в ETLLogURL и ETLSuccessURL — логин и пароль пользователя, созданного в основной базе ETL, который будет использоваться Агентом ETL для подключения к публикации.
Настройка базы ETL для взаимодействия с Агентом
Для создания записи в базе ETL об Агенте необходимо сначала включить возможность использования Агентов. Для этого перейдите в раздел «Главное/ Информация/ Основные настройки/ Настройки получения данных» и установите галочку «Использовать агентов».
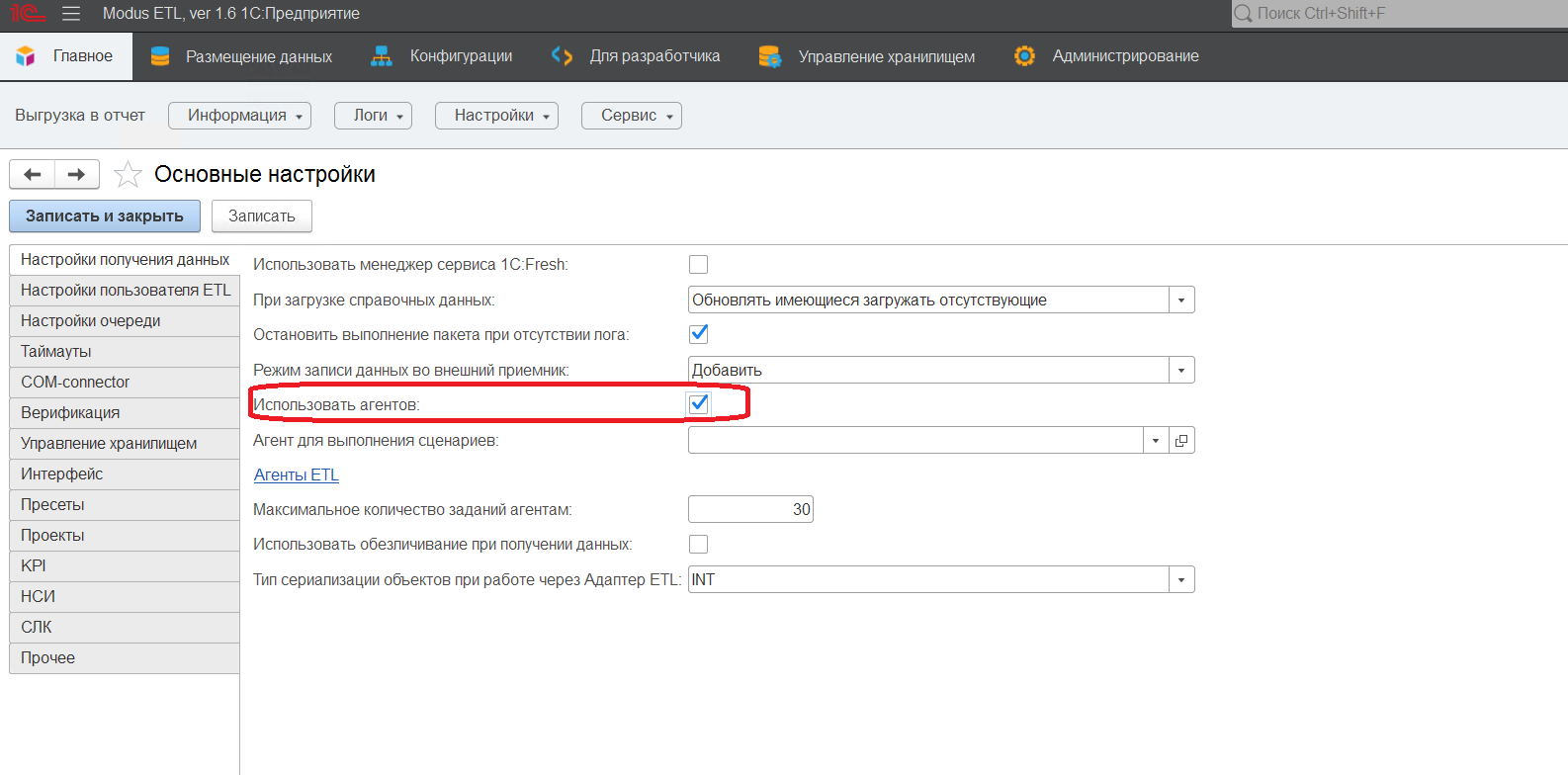
При активации этого признака, в базе ETL становится доступным использование функциональных возможностей Агентов ETL в части сбора данных, выполнения различных SQL скриптов. Последнее необходимо при разворачивании продукта Modus ETL на операционных системах семейства Linux.
Далее добавьте Агента ETL, используя логин и пароль из файла настроек setting.json (параметры Login и Password). Для этого перейдите в основные настройки и нажмите на кнопку «Агенты ETL».
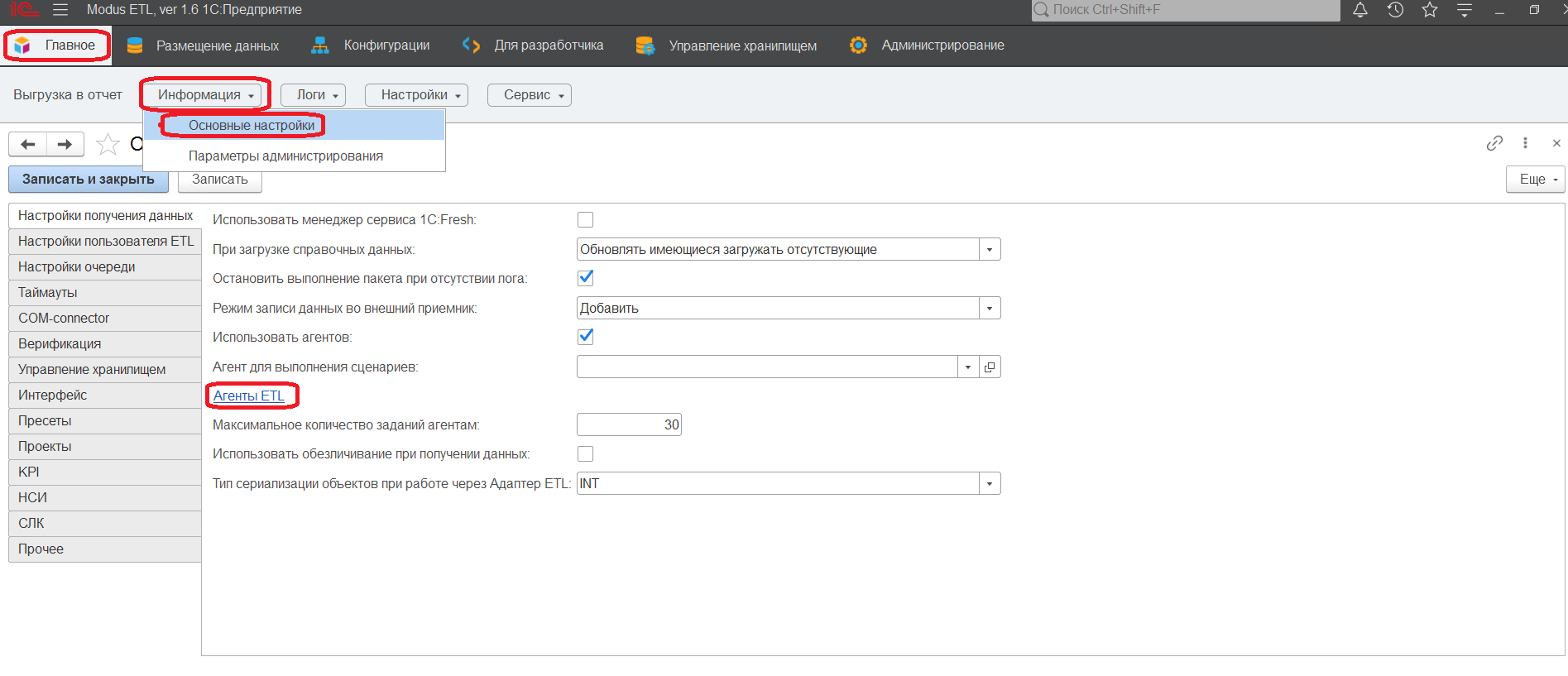
В открывшемся окне нажмите на кнопку «Создать».

Откроется окно создания Агента. Заполните необходимые данные:
- Наименование.
- Адрес.
- Имя пользователя.
- Пароль.
- Установите галочку «Используется».
- Установите необходимые таймауты.
- Таймаут соединения определяет временной интервал, в течение которого может выполняться команда. По умолчанию установлено значение 600 секунд. Если получение данных занимает больше этого времени, Агент разорвет соединение.
Чаще всего десяти минут недостаточно для получения данных, поэтому рекомендуется устанавливать подходящий таймаут.
- Таймаут соединения определяет временной интервал, в течение которого может выполняться команда. По умолчанию установлено значение 600 секунд. Если получение данных занимает больше этого времени, Агент разорвет соединение.
- Нажмите «Записать».
- Для проверки подключения нажмите «Проверить доступность». В случае успешной проверки появится сообщение «Агент доступен! Версия агента - X.XX.XX».
- Далее отметьте настроенного Агента как Основной, нажав на кнопку «Установить агент основным». Агент настроен.
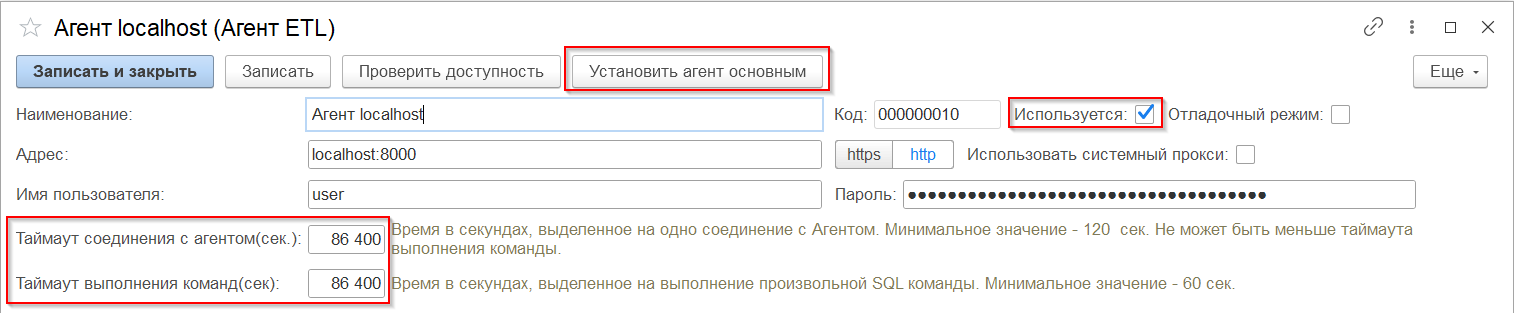
- Для активации настроенного Агента перейдите в раздел «Главное/ Информация/ Основные настройки» и в поле «Агент для выполнения сценариев» выберите созданного Агента. Нажмите «Записать и закрыть».