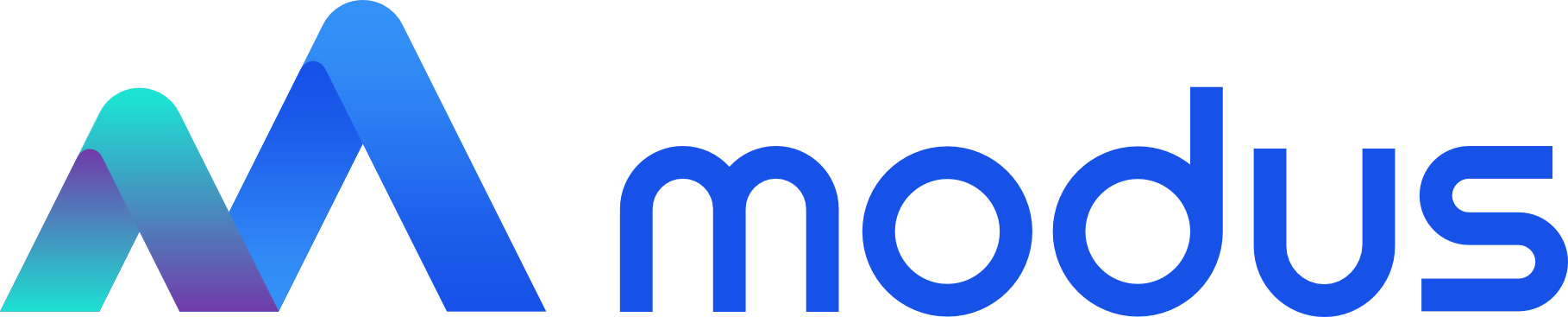Гистограмма (столбчатые и линейчатые диаграммы) - Продукт Modus BI
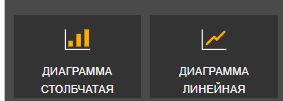
Как графики являются стандартным решением для временных рядов данных, так линейчатые диаграммы идеально подходят для рассмотрения определенного значения по разным категориям. Если отсортировать столбцы по значению параметра, будут сразу хорошо видны максимальные значения и распределение значений. Горизонтальные линейчатые диаграммы хорошо подходят для длинных названий категорий.
Гистограмма с накоплением (добавить в стек). Пользователь может добавить в гистограмму или линейчатую диаграмму дополнительное измерение, разместив в каждом столбце или строке несколько категорий. В таком случае диаграмма не только передает сведения об одной общей тенденции (по высоте и длине элементов), но и демонстрирует влияние отдельных категорий на эту тенденцию.
Комбинированные гистограммы и линейчатые диаграммы. Комбинирование гистограммы и графика помогает сэкономить пространство на экране, объединяя две визуализации в одну. Помимо этого, так проще искать связи между двумя тенденциями. При комбинировании учитывайте следующее:
- комбинированные диаграммы лучше всего работают в тех случаях, когда у двух визуализаций есть хотя бы одна общая ось;
- следите за осями. Удобно ли читать и легко ли понимать комбинированную диаграмму в каждом конкретном случае? Или на ней используются разные диапазоны и значения? Например, если шкала оси «Y» для гистограммы будет существенно мельче, чем шкала оси «Y» для графика, комбинированная диаграмма не сможет донести смысл. В этих случаях используйте логарифмическую шкалу, которая покажет тенденции для значений разных диапазонов. Если необходимо отобразить значения разных единиц измерения одного набора данных на одном графике, возможно добавить дополнительную ось отображения, подробнее в разделе «Дополнительно».
Выбрать гистограмму можно при помощи пиктограммы «Диаграмма столбчатая» . Пример комбинирования гистограммы и графика (см. рисунок ниже). Для настройки графика не требуются специфические действия отличные от описанных в разделе «Представление внутри отчета».
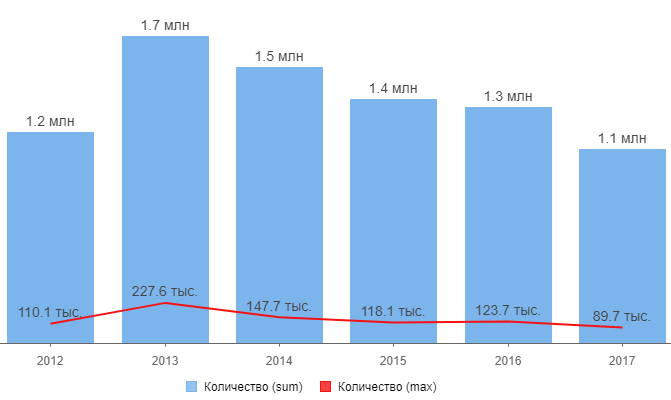
Разделы компоненов «Диаграмма линейная» и «Диаграмма столбчатая» в части полей совпалают, поэтому далее описания даны в общих пунктах.
Раздел «Общие настройки»
Раздел «Общие настройки» для линейной и столбчатой диаграммы настраивается при помощи полей:
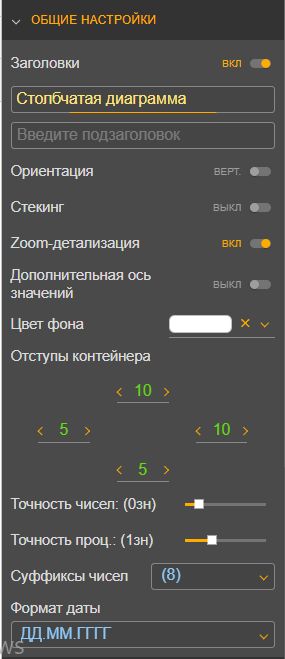
- «Заголовок» и «Подзаголовок» — введите значение в поле для отображения заголовка и подзаголовка компонента;
- «Ориентация» — при помощи переключателя установите необходимое значение:
- «Верт.» — по умочанию вертикальное;
- «Гориз.» — установите, если необходима горизонтальная ориентация диаграммы.
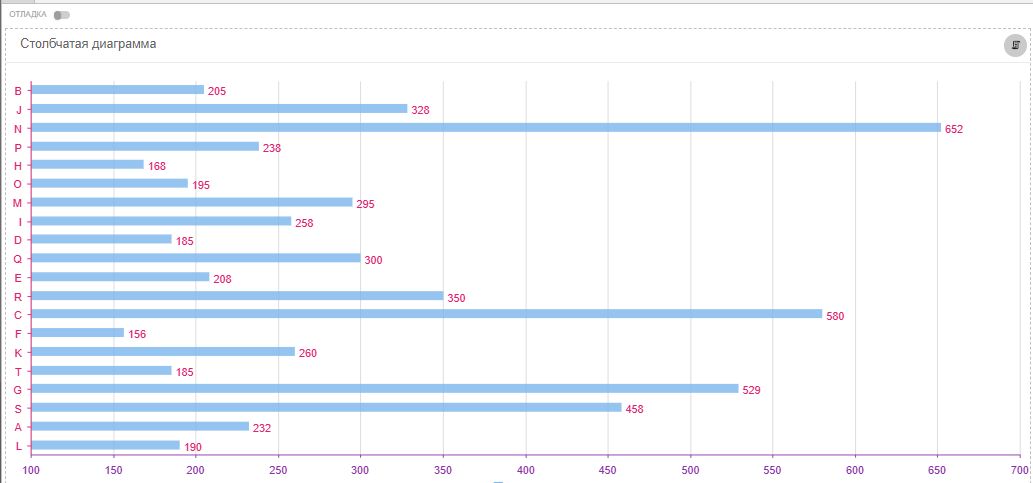
- «Стекинг» — при включении данного переключателя отобразиться дополнительный переключатель «Отношение к 100%»;
- «Zoom-детализация» и «Дополнительная ось значений» — включите переключатели для работы детализации и отображения дополнительной оси;
- «Цвет фона» и «Отступы контейнера» — установите необходимые значения фона и отступов;
- «Точность чисел» и «Точность проц.» — установите значение для определения точности количества знаков после точки;
- «Суффиксы чисел» и «Формат даты» — установите при необходимости суффикс к числу и поменяйте формат даты.
Разделы «Ось «Категории» и «Ось «Значения»
Данные разделы предназначены для настройки вида осей.
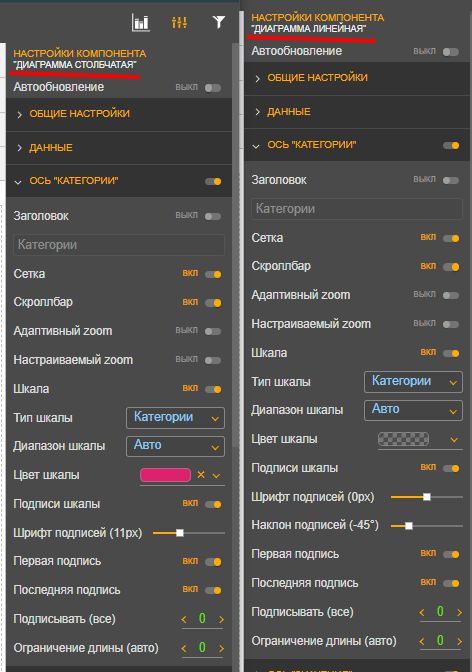
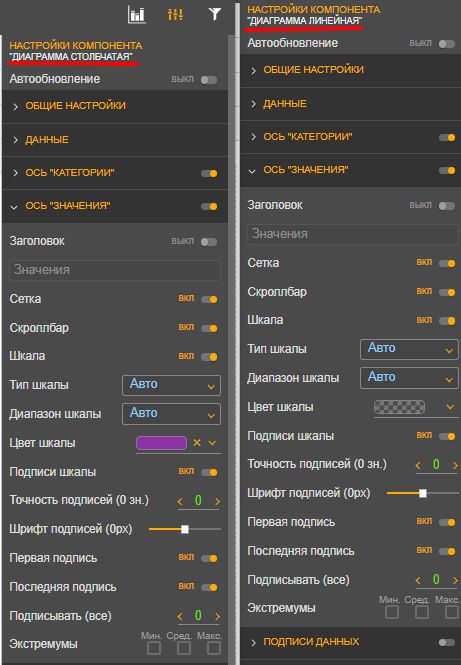
Заполните поля:
- «Заголовок» — заполните заголовок оси;
- «Сетка» — включите переключатель, если необходимо отобразить сетку в диаграмме;
- «Скроллбар» — включите переключатель, если необходим скролл по оси. В разделе «Ось «Категории» при включении данного переключателя отобразяться дополнительные поля;
- «Адаптивный zoom» — включите переключатель, если необходимо адаптивное масштабирование. При включении данного переключателя переключатель «Настраиваемый zoom» автоматически выключается, если она была включена;
- «Настраиваемый zoom» — включите переключатель, если необходимо настраиваемое масштабирование. При включении данного переключателя переключатель «Адаптивный zoom» автоматически выключается, если она была включена.
- «Шкала» — включите переключатель, если необходима шкала по оси;
- «Тип шкалы» — установите тип шкалы из выпадающего списка;
- «Диапазон шкалы» — установите диапазон шкалы из выпадающего списка;
- «Цвет шкалы» — выберите цвет, в которую окрашется и сама ось, и подписи на нем;
- «Подписи шкалы» — включите переключатель, если необходимо отображать подписи шкалы;
- «Точность шкалы» — установите значение для определения точности количества знаков после точки в подписи. Например, при установки значения «2» подпись вместо «220» в оси будет отображаться в формате «220.00». Данное поле отображается только для раздела «Ось «Значения»;
- «Шрифт подписей» — установите размер шрифта подписей;
- «Наклон подписей» — установите значение для наклона подписи оси. Данное поле отображается только для раздела «Ось «Категории». Например, при установке значения «-90» подпись будет отображаться на «левом боку»;
- «Первая подпись» — включите переключатель, если необходимо отобразить первую подпись шкалы;
- «Последняя подпись» — включите переключатель, если необходимо отобразить последнюю подпись шкалы;
- «Подписывать (все)/ через» — установите значение для правила подписывания шкалы. Если установить значение «0», то будут подписаны все. Если, например, установить значение «1», то подписи будут отображаться через одну;
- «Ограничение длины (авто)» — установите ограничение в знаках по длине подписи оси «Категории». Данное поле отображается только для раздела «Ось «Категории»;
- «Экстремумы» — данное поле отображается только в разделе «Ось «Значения». На выбор в поле отображается три поля для установки галочки:
- «Мин.» — установите галочку для отображения линии минимума;
- «Сред.» — установите галочку для отображения линии среднего значения диаграммы;
- «Макс.» — установите галочку для отображения линии максимума.
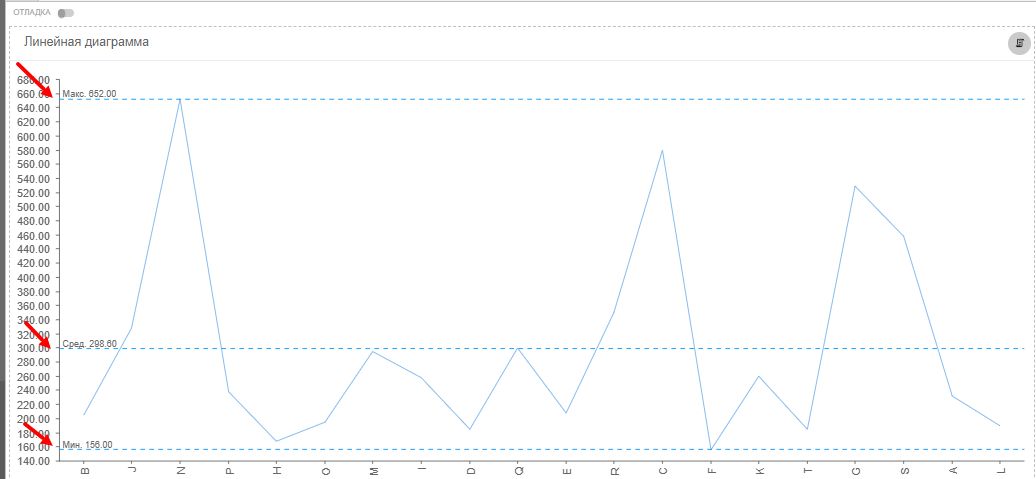
Раздел «Подписи данных»
Включите данный раздел при необходимости подписывать непосредственно данные, а не ось.
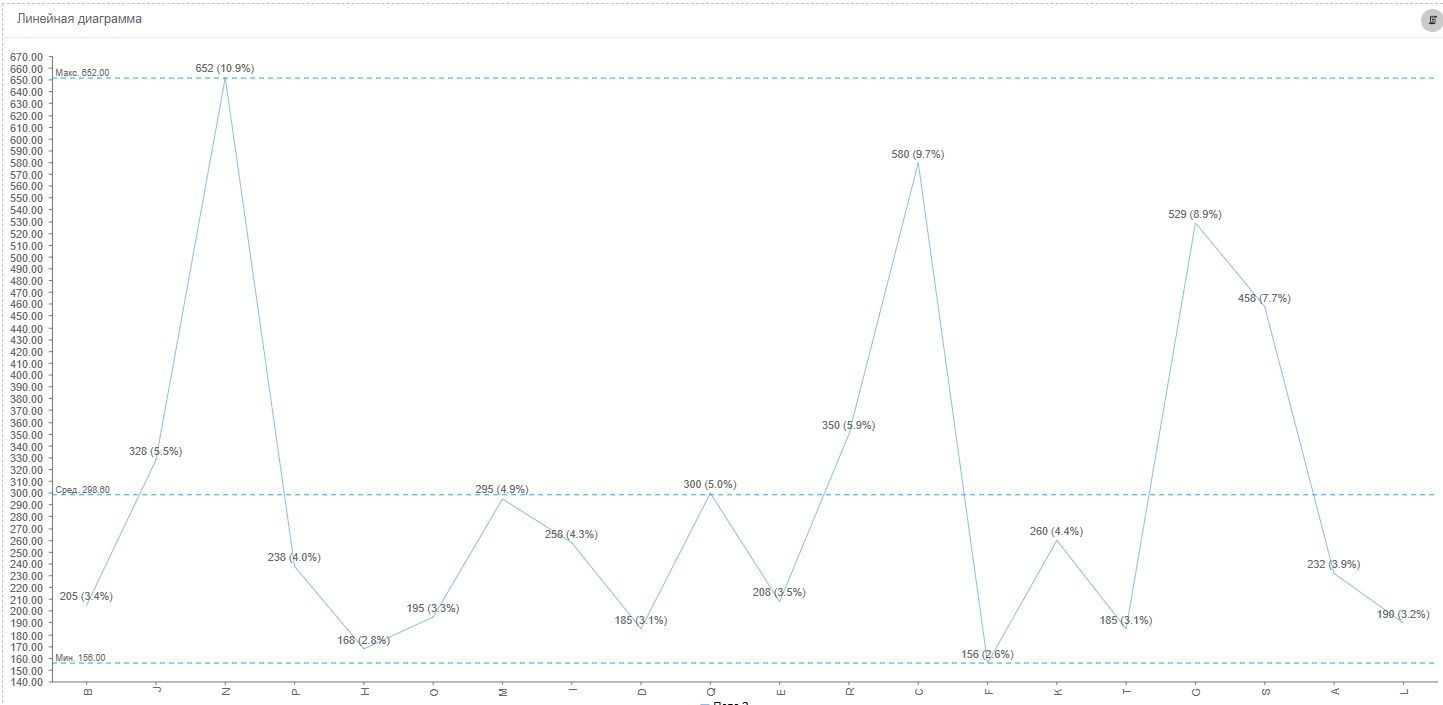
Заполните поля:
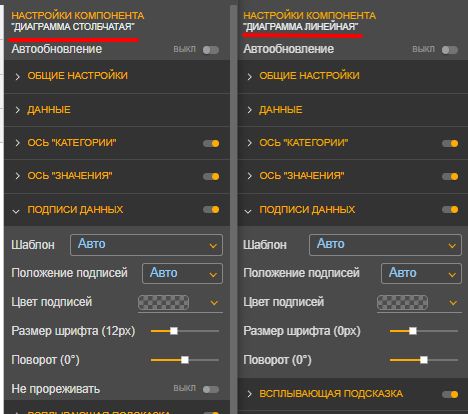
- «Шаблон» — заполните данное поле значением из выпадающего списка. Данное поле определеяет в каком формате будет отображаться надпись, например, если выберите «Значение (проц.), то отобразиться значение вместе с процентом;
- «Положение подписей» — выберите значение из выпадающего списка. Например, при выборе значения «Слева внизу» подпись относительно точки значения диаграммы будет отображаться слева снизу;
- «Цвет подписей» — выберите цвет подписей;
- «Размер шрифта» — установите значение размера шрифта подписи в px;
- «Поворот» — установите при необходимости значение для поворота подписи. Например, при установке значения «-90» подпись будет отображаться на «левом боку»;
- «Не прореживать» — данное поле отображается только для столбчатой диаграммы. При включении данного переключателя будут отображаться все подписи к диаграмме. Данную опцию не всегда стоит включать, т.к подписи могут начать друг на друга накладываться, как на рисунке ниже. Прорежеваемость позволяет не отображать часть подписей оси для более красивого отображения данных.
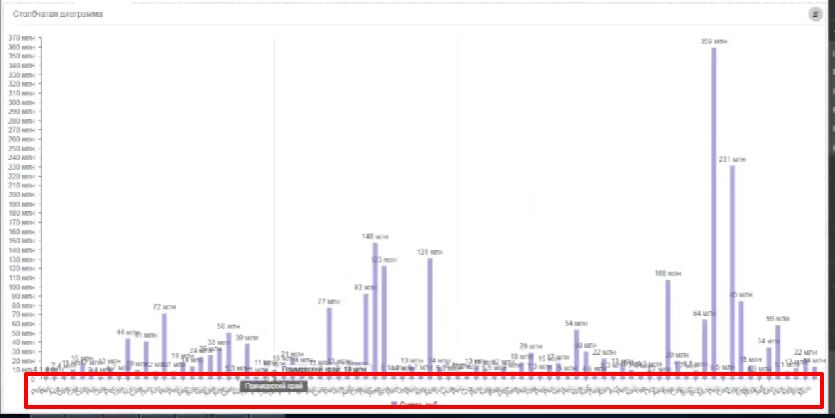
Раздел «Всплывающая подсказка»
Если включить данный раздел, то при наведении мыши в диаграмме будет отображаться всплывающая подсказка со значением.
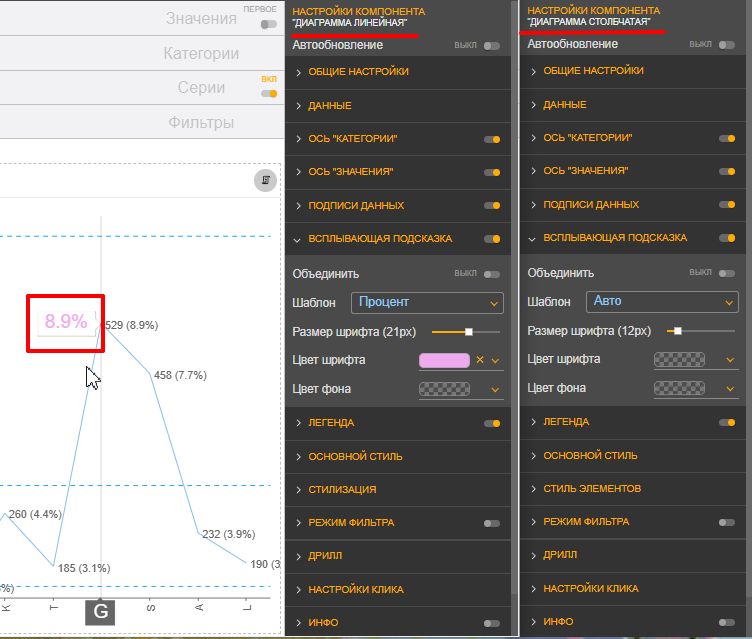
Заполните поля:
- «Объединить» — при включении переключателя будет использован специальный преднастроенный шаблон. При этом невозможно будет выбрать шаблон в поле «Шаблон»;
- «Шаблон» — выберите шаблон отображения формата значений из выпадающего списка;
- «Размер шрифта» — установите размер шрифта подсказки в px;
- «Цвет шрифта» — выберите цвет шрифта подсказки;
- «Цвет фона» — выберите цвет фона подсказки.
Раздел «Легенда»
Легенда — список условных обозначений на диаграмме с разъяснением их значения.
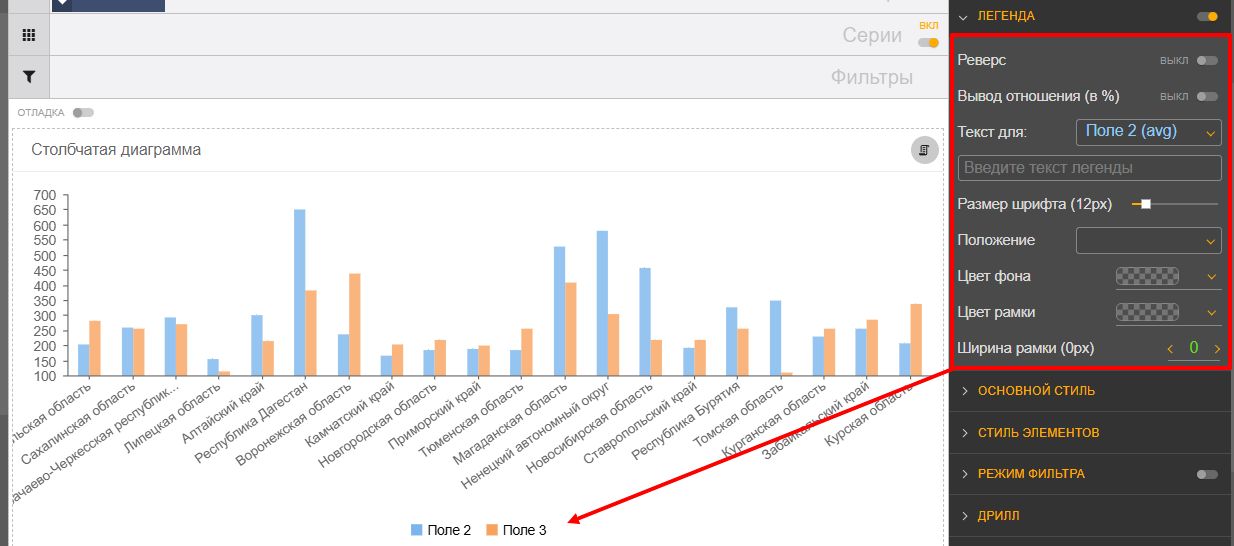
Заполните поля:
- «Реверс» — включите переключатель, если хотите поменять местами расположение легенд;
- «Вывод отношения» — включите переключатель, если необходимо отобразить процент значения рядом с легендой;
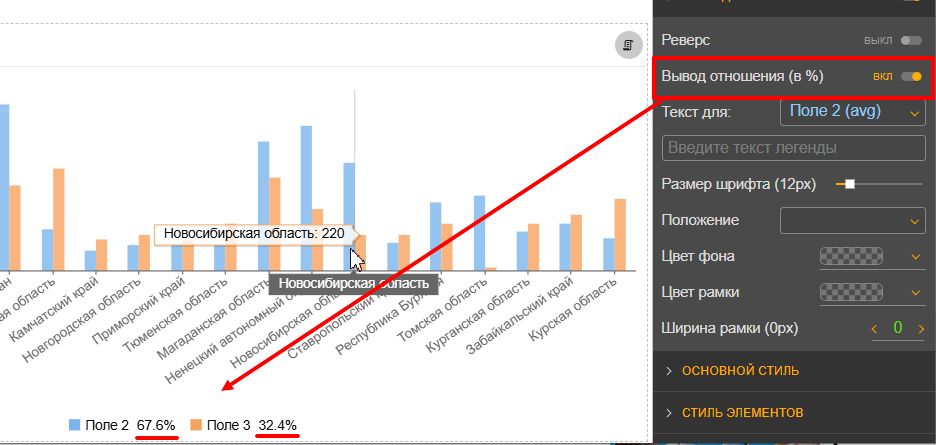
- «Текст для» — выберите из выпадающего списка поле, для которого нужен текст и введите в поле текст легенды. Например, если выбрать «Поле 2» и ввести текст «Магнитофоны», то в легенде вместо «Поле 2» будет отображаться слово «Магнитофоны» рядом с голубым квадратом;
- «Размер шрифта» — установите размер текста легенды в px;
- «Положение» — выберите из выпадающего списка местонахождение легенды относительно диаграммы;
- «Цвет фона» — выберите цвет для фона легенды;
- «Цвет рамки» — выберите цвет рамки;
- «Ширина рамки» — установите значение ширины рамки легенды.
Раздел «Основной стиль»
В данном разделе настраивается раскраска столбцов и стиль линий и маркеров.
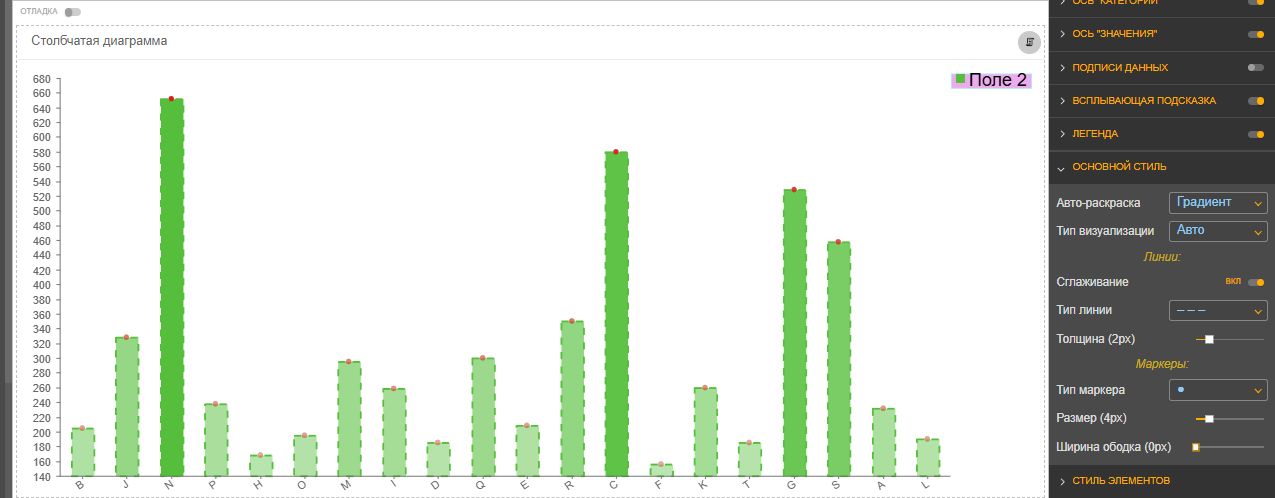
Заполните поля:
- «Авто-раскраска» — выберите значение из выпадающего списка. На выбор значения:
- Нет — сплошный цвет;
- Градиент — градиент по цвету;
- Палитра — столбцы будут раскрашены в разные цвета по выбранной палитре отчета.
- «Тип визуализации» — выберите одно из значений: «Авто», «Столбцы», «Линии», «Площади». При выборе значения «Столбцы» отобразиться дополнительное поле «Ширина столбцов», которое отвечает за ширину столбцов диаграммы в процентах;
- «Сглаживание» — включите переключатель, чтобы сгладить линии диаграммы. Следует использовать для линейной диаграммы.
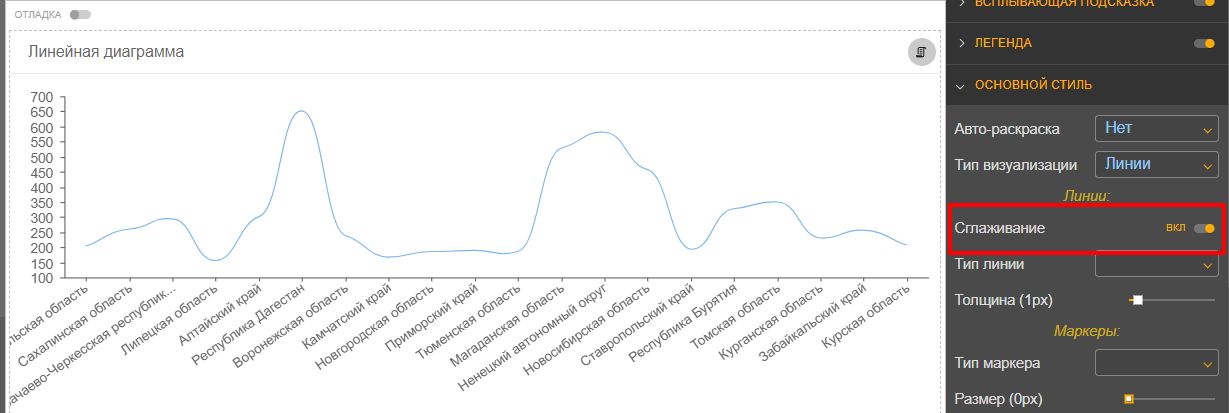
- «Тип линии» — выберите из выпадающего списка тип линии, которым будут обводиться значения диаграммы;
- «Толщина» — установите значение толщины линии в px;
- «Тип маркера» — выберите из выпадающего списка тип маркера. Маркер в диаграмме указывает на значение объекта данных;
- «Размер» — установите размер маркера в px;
- «Ширина ободка» — установите значение ширины ободка в px.
Раздел «Стиль элементов» или «Стилизация»
Часть полей данного раздела совпадает с полями из раздела «Основной стиль». У столбчатой и линейной диаграммы не совпадает часть полей в данном разделе, так же как и наименование раздела: у линейной — «Стилизация», а у столбчатой диаграммы — «Стиль элементов».
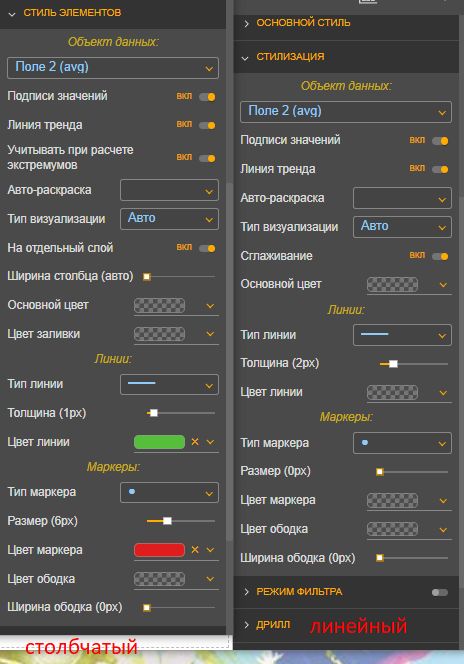
Заполните при необходимости поля:
- «Объект данных»:
- «Подписи значений» — включите переключатель, если необходимо убрать подписи для опредленного объекта данных;
- «Линия тренда» — включите переключатель, если необходимо отобразить линию тренда;
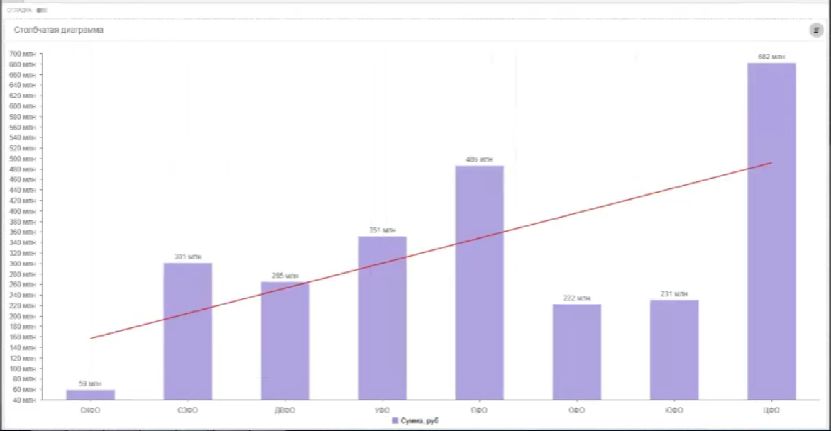
- «Авто-раскраска» — выберите значение из выпадающего списка;
- «Тип визуализации» — в зависимости от выбранного значения из выпадающего списка отобразяться дополнительные поля. По умолчанию в столбчатой диаграмме отображаются «Столбцы». При выборе:
- «Линии» — отобразятся поля «Сглаживание» и «Основной цвет». Включите переключатель «Сглаживание», если необходимо сглаживание линий диаграммы. Заполните поле «Основной цвет», который определяет цвет линии;
- «Площади» — отобразятся поля «Сглаживание», «Основной цвет» и «Цвет заливки».
- «На отдельный слой» — включите переключатель, если необходимо объект данных вынести на отдельный слой, как показано на рисунке ниже. Данное поле отображается только для столбчатой диаграммы;
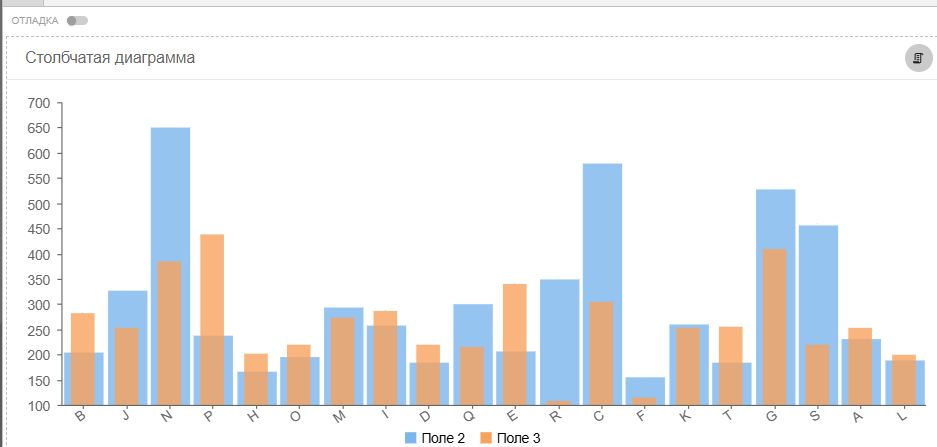
- «Ширина столбца» — установите значение ширины столбца. Данное поле отображается только для столбчатой диаграммы;
- «Цвет заливки» — выберите цвет заливки объекта данных. Данное поле отображается только для столбчатой диаграммы.
- «Линии»:
- «Тип линии» — выберите тип линии объекта данных;
- «Толщина» — установите толщину линии объекта данных;
- «Цвет линии» — выберите необходимый цвет для линии.
- «Маркеры»:
- «Тип маркера» — выберите тип маркера;
- «Размер» — установите размер маркера;
- «Цвет маркера» — выберите цвет маркера;
- «Цвет ободка» — выберите цвет для ободка маркера;
- «Ширина ободка» — установите ширину ободка маркера.