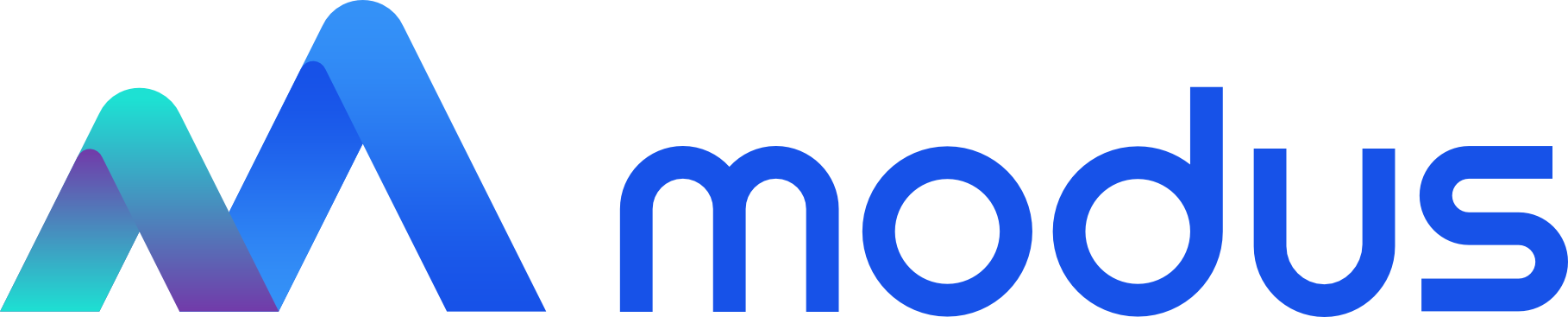Однократный запуск получения данных (запуск «вручную») - Продукт Modus BI
Если вам нужно разово получить данные (например, для тестирования правил выгрузки или выполнения ad-hoc-запроса), вы можете сделать это без настройки расписания. Рекомендуем тестировать выгрузку вручную на небольшом наборе данных.
Варианты ручного запуска выгрузки:
- Выгрузка в отчет:
- Данные можно выгрузить непосредственно на экран, в файл или в SQL-таблицу, указанную в правилах выгрузки.
- Используются настройки и параметры из документа «Установить правила выгрузки».
- При этом автоматически создаётся служебный документ «Состав выгрузки».
- Запуск состава выгрузки:
-
Данные выгружаются в SQL-таблицу, указанную в правилах выгрузки.
-
Используются настройки и параметры из документа «Состав выгрузки».
-
Основное отличие:
- При выгрузке в отчет применяются параметры из «Установить правила выгрузки».
- При запуске через «Состав выгрузки» используются параметры из этого документа.
Запуск выгрузки данных в отчет
Перейти к обработке выгрузки в отчет вы можете через «Начальную страницу» или через меню «Главное/ Сервис/ Выгрузка в отчет»:
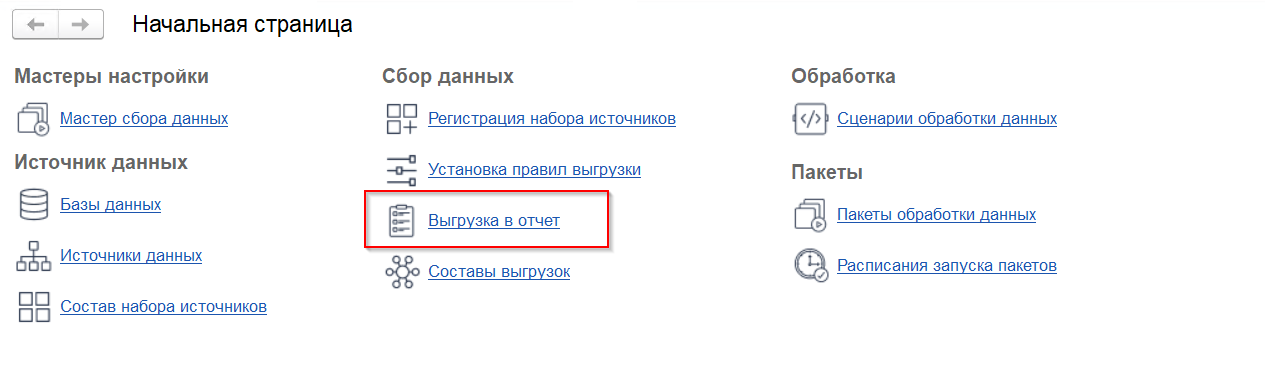
«Выгрузка в отчет» это полнофункциональный вариант получения данных, с тем лишь отличием, что при выводе данных на экран, либо при сохранении в файл, все собранные данные хранятся во временных структурах базы Modus ETL. Поэтому не рекомендуется использовать этот вариант для получения большого количества данных.
Сервис «Выгрузка в отчет» предлагается в трех вариантах:
- Вывести на экран — выведет данные в таблицу на экран.
- Выгрузить в файл — выведет данные в файл выбранного формата в выбранный каталог.
- Загрузить в таблицу БД — запишет данные в таблицу БД, если она указана в выбранном правиле выгрузки.
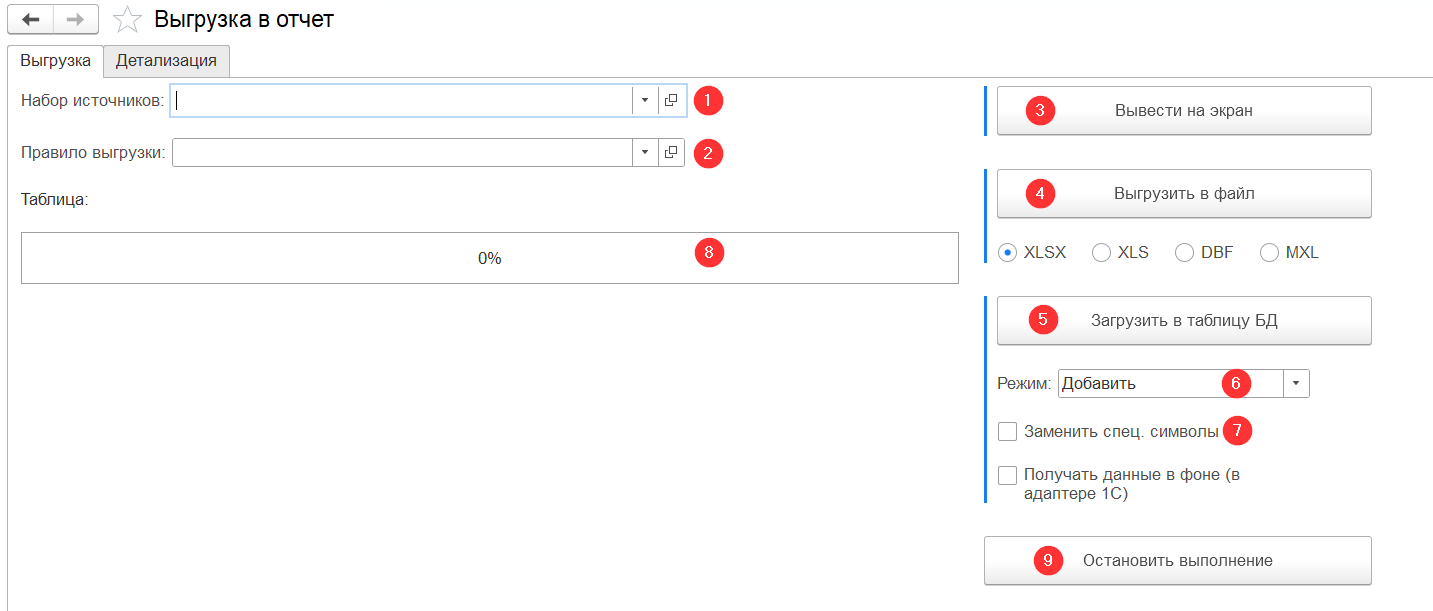
Порядок настройки:
- выберите набор источников (1);
- выберите правило выгрузки (2);
- выберите режим выгрузки:
- для вывода данных на экран дополнительные настройки не нужны, достаточно нажать кнопку «Вывести на экран» (3);
- для выгрузки в файл по умолчанию установлен тип файла «xlsx», при необходимости установите переключатель на другой тип файла («dbf»/«mxl»/«xls»/«xlsx») и нажмите на кнопку «Выгрузить в файл» (4);
- для выгрузки в таблицу выберите режим записи (аналогично режимам записи в составе выгрузки), установите при необходимости галочку «Заменить спец. символы» (7), если выходной набор данных может содержать текстовые поля со спец. символами типа перенос строки, кавычки и т.п., и нажмите на кнопку «Загрузить в таблицу БД» (5).
Прогресс процесса выгрузки данных вы можете наблюдать на индикаторе процесса (8).
Чтобы остановить процесс, нажмите на кнопку «Остановить выполнение» (9).
Запуск выгрузки данных в таблицу через Состав выгрузки
Откройте справочник «Составы выгрузки» в меню «Главное/ Настройки/ Составы выгрузок» или на начальной странице.
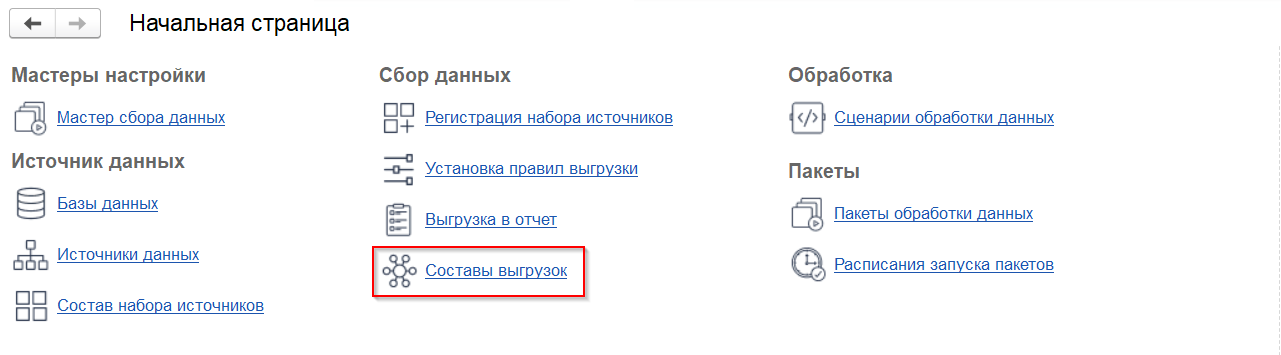
Для ручного запуска состава выгрузки, выберите в списке нужный состав и нажмите на кнопку «Направить задание в очередь».

Для просмотра логов перейдите в раздел «Главое/ Логи/ Факт выгрузки». Откроется список «Выполнение сборов данных», в котором вы можете остановить выполнение состава или посмотреть лог выполнения, дважды щелкнув на нужный состав.
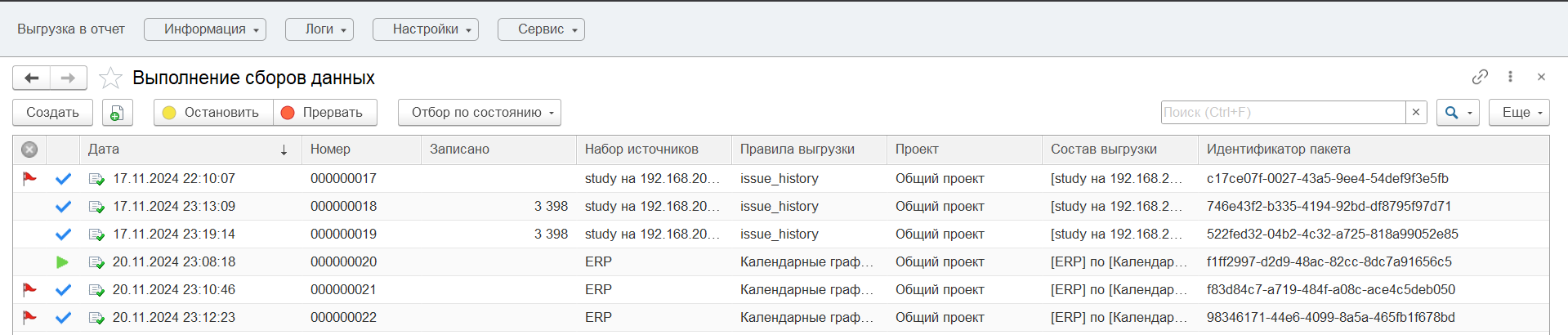
- Категории
- Modus ETL: Сбор данных
- Дата публикации
- 27.12.24
- Приоритет
- Приоритет: 0.0
- Просмотреть счетчик
- 3 Просмотров
- Дата создания
- 27.12.24