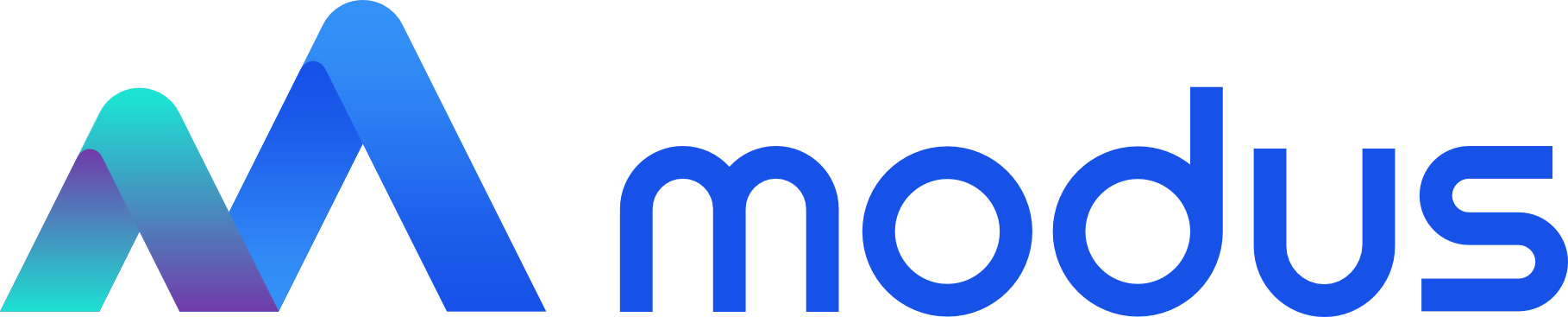Радарная диаграмма - Продукт Modus BI
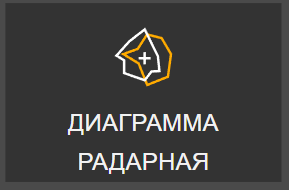
Радарная диаграмма — разновидность графика, которая отлично подходит для представления данных, сгруппированных по определенному признаку (по годам, месяцам, категории товаров и т.п.). В отличие от большинства других типов диаграмм, в радарной диаграмме осью «X» служит окружность (см. рисунок ниже).
В каких ситуациях полезна именно радарная диаграмма:
- нужна максимальная наглядность;
- необходимо проиллюстрировать изменчивость показателей сразу по нескольким направлениям;
- важно показать на одном графике зависимость переменных величин от набора стабильных значений.
Для настройки радарной диаграммы не требуются специфические действия отличные от описанных в разделе «Представление внутри отчета».
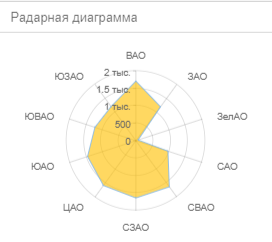
Раздел «Общие настройки»
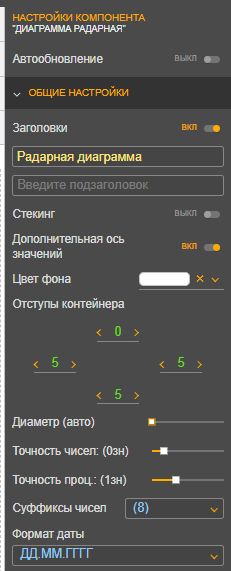
Заполните поля:
- «Заголовок» и «Подзаголовок» — введите значение в поле для отображения заголовка и подзаголовка компонента;
- «Стекинг» — при включении данного переключателя отобразиться дополнительный переключатель «Отношение к 100%»;
- «Дополнительная ось» — при включении данного переключателя отобразиться дополнительная ось и настройки к ней в разделе «Ось «Дополнительная»;
- «Цвет фона» и «Отступы контейнера» — установите необходимые значения фона и отступов;
- «Диаметр» — установите значение диаметра диаграммы в процентах. Чем выше значение, тем большет диаграмма;
- «Точность чисел» и «Точность проц.» — установите значение сколько знаков после точки должны иметь точность числа и проценты;
- «Суффиксы чисел» и «Формат даты» — при необходимости установите суффикс к числу и поменяйте формат даты.
Раздел «Ось «Значения»
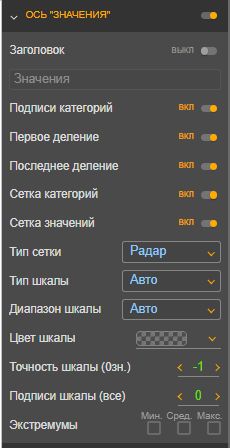
Заполните поля:
- «Заголовок» — по умолчанию переключатель данного поля выключен. Включите его, если вам необходимо указать заголовок, и введите значение;
- «Подписи категорий» — при включении переключателя отобразяться подписи категорий;
- «Первое деление» — при включении переключателя отобразиться подписанное первое деление;
- «Последнее деление» — при включении переключателя отобразиться подписанное последнее деление;
- «Сетка категорий» — при включении переключателя отобразиться сетка для категорий;
- «Сетка значений» — при включении переключателя отобразиться сетка значений;
- «Тип сетки» — в данном поле по умолчанию выбрано значение «Радар». При необходимости установите значение «Паутина» из выпадающего списка.
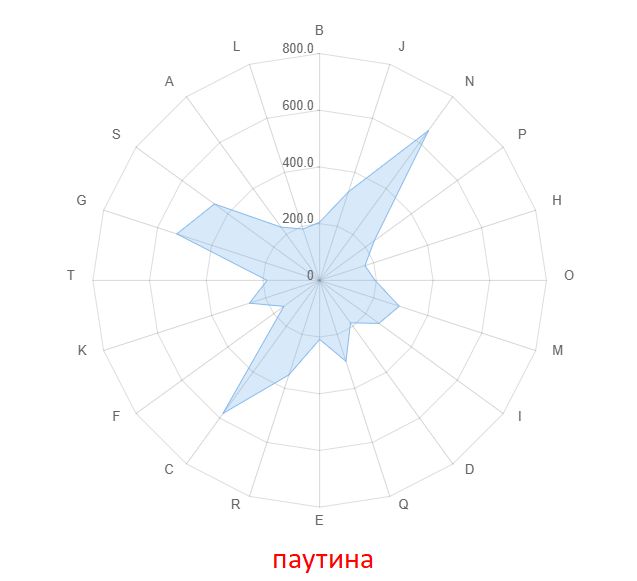
- «Тип шкалы» — по умолчанию установлено «Авто», что подразумевает значение «Линейная». Выберите из выпадающего списка необходимое значение:
- «Линейная» — при выборе данного значения шкала будет линейная;
- «Логарифм» — при выборе данного значения шкала будет логарифмическая.
- «Диапазон шкалы» — по умолчанию установлено «Авто», что подразумевает значение «От нуля». Выберите из выпадающего списка необходимое значение:
- «От нуля» — при выборе данного значения шкала будет начинаться с нуля;
- «От мин.» — при выборе данного значения шкала будет начинаться с минимального значения оси;
- «От макс.» — при выборе данного значения шкала будет заканчиваться на максимальном значении оси.
- «Цвет шкалы» — при установке цвета сетка категорий, подписи значений и категорий перекрасятся в выбранный цвет;
- «Точность шкалы» — при необходимости установите значение для отображения точного значения после точки. Например, если установить в поле значение «2», то подпись значения вместо «220» будет отображать значение «220.00»;
- «Подписи шкалы (все)/ через» —при установке числового значения в радарной диаграмме подписи будут отображаться «через». Например, при установке значения «1» в диаграмме подписи будут отображаться через одну;
- «Экстремумы» — в данном поле отображается три поля для установки галочки:
- «Мин.» — установите галочку для отображения линии минимума;
- «Сред.» — установите галочку для отображения линии среднего значения диаграммы;
- «Макс.» — установите галочку для отображения линии максимума.
Раздел «Подписи данных»
Включите данный раздел при необходимости подписывать непосредственно данные, а не ось.

- «Шаблон» — заполните данное поле значением из выпадающего списка. Данное поле определеяет в каком формате будет отображаться надпись, например, если выберите «Значение (проц.), то отобразиться значение вместе с процентом;
- «Положение подписей» — выберите значение из выпадающего списка. Например, при выборе значения «Слева внизу» подпись относительно точки значения диаграммы будет отображаться слева снизу;
- «Цвет подписей» — выберите цвет для подписи;
- «Размер шрифта» — установите значение размера шрифта в px;
- «Поворот» — установите при необходимости значение для поворота подписи. Например, при установке значения «-90» подпись будет отображаться на «левом боку»;
Раздел «Всплывающая подсказка»
Если включить данный раздел, то при наведении мыши в диаграмме будет отображаться всплывающая подсказка с неким значением.
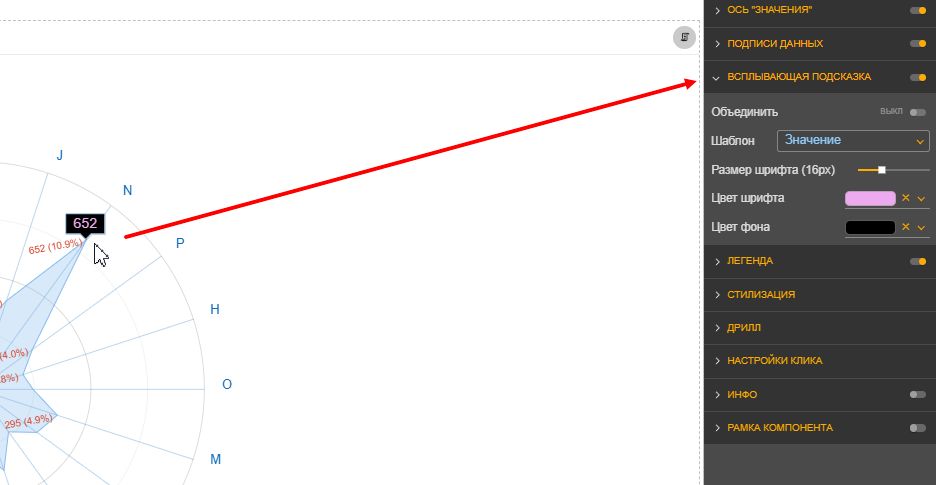
Заполните поля:
- «Объединить» — при включении переключателя будет использован преднастроенный шаблон всплывающей подсказки;
- «Шаблон» — выберите значение с выпадающего списка;
- «Размер шрифта» — установите размер шрифта подсказки в px;
- «Цвет шрифта» — выберите цвет шрифта подсказки;
- «Цвет фона» — выберите цвет фона подсказки.
Раздел «Легенда»
Легенда — список условных обозначений на диаграмме с разъяснением их значения.
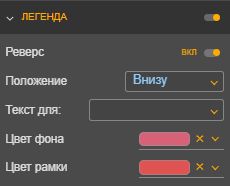
Заполните поля:
- «Реверс» — включите переключатель, если необходимо поменять порядок отображения легенды;
- «Положение» — выберите расположение легенды относительно диаграммы;
- «Текст для» — выберите из выпадающего списка поле, для которого нужен текст и введите в поле текст легенды;
- «Цвет фона» — выберите цвет для фона легенды;
- «Цвет рамки» — выберите цвет рамки.
Раздел «Стилизация»
Раздел «Стилизация» предназначен для оформления стиля объекта данных, линии, маркера.
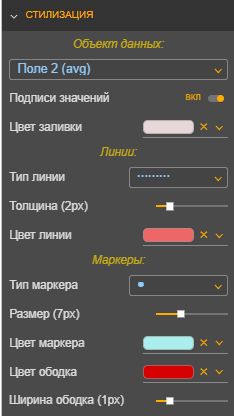
Заполните поля:
- «Объект данных»:
- выберите объект данных;
- «Подписи значений» — включите переключатель, если необходимо отобразить подписи значений;
- «Цвет заливки» — выберите цвет заливки объекта данных.
- «Линии»:
- «Тип линии» — выберите из выпадающего списка тип линии;
- «Толщина» — установите значение толщины линии в px;
- «Цвет линии» — выберите необходимый цвет для линии.
- «Маркеры»:
- «Тип маркера» — выберите из выпадающего списка тип маркера. Маркер в диаграмме указывает на значение объекта данных;
- «Размер» — установите размер маркера в px;
- «Цвет маркера» — выберите цвет маркера;
- «Цвет ободка» — выберите цвет для ободка маркера;
- «Ширина ободка» — установите значение ширины ободка в px.