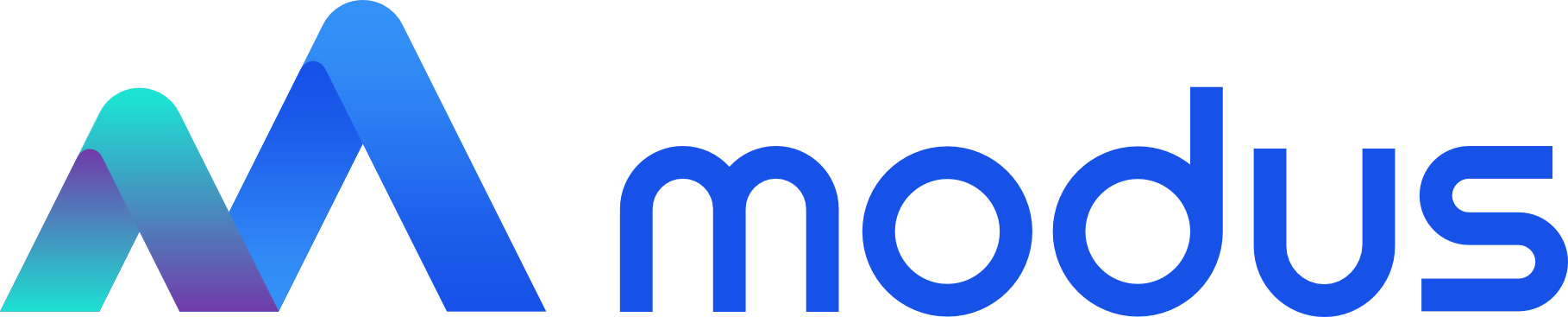Настройка компонентов отчета - Продукт Modus BI
Настройка отчета в режиме конструктора предполагает несколько основных шагов:
- Выбор набора данных. Набором определяются исходные данные, которые представляют собой плоскую таблицу;
- Выбор внешнего представления данных. Выбором типа диаграммы определяется не только внешний вид представления, но и набор «Полок» для размещения данных, поэтому выбрать тип диаграммы нужно на этом этапе (рисунок ниже, слева):
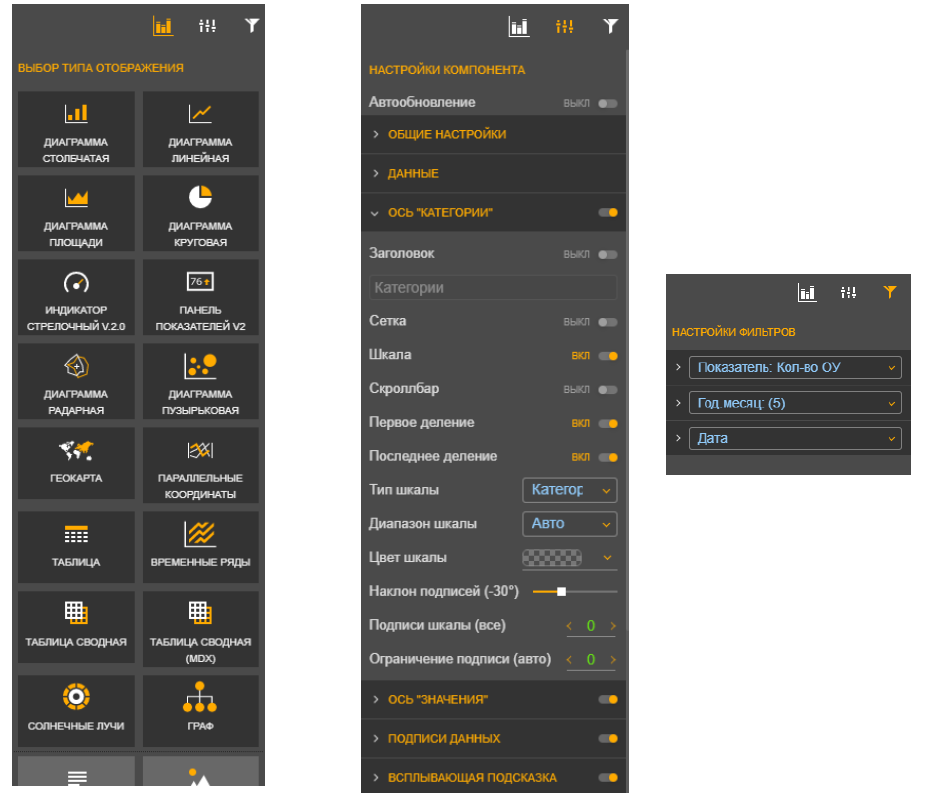
- Расположить нужные поля из набора данных в областях настройки представления («полках»). Поля размещаются простым перетаскиванием при помощи мыши, назначение каждой полки будет подробно рассмотрено для каждого типа диаграммы;
- Настройка правил агрегации, сортировки, отбора. Так как исходные данные представляют собой плоскую таблицу, для правильного отображения нужно сделать требуемые дополнительные настройки данных;
- Добавление вычисляемых полей. Вычисляемое поле дает возможность получить производные значения от имеющихся в исходном наборе данных. Настройка вычисляемого поля производится с использованием набора элементов формул или написанием формулы вручную;
- Настройка внешнего вида (подписи, оси, цвета и прочее). Для каждой группы настроек разворачивается специальный интерфейс, подробнее о них описано отдельно в каждом компоненте, смотрите раздел «Настройка визуализаций»;
- Установка фильтров. Выбранные для фильтра поля размещаются на специальной «Полке», а для установки фильтров открывается специальный интерфейс (см. первый рисунок справа);
- Установка перехода в другой отчет или настройка детализации (дрилла) для текущей диаграммы.
Для настройки компонента отчета перейдите в режим конструктора и нажмите кнопку «Настроить элемент отображения».
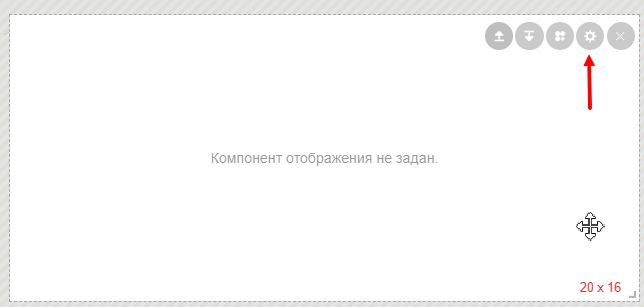
Отобразиться экран с настройками компонента, наименование основных элементов которого представлены на рисунке ниже.
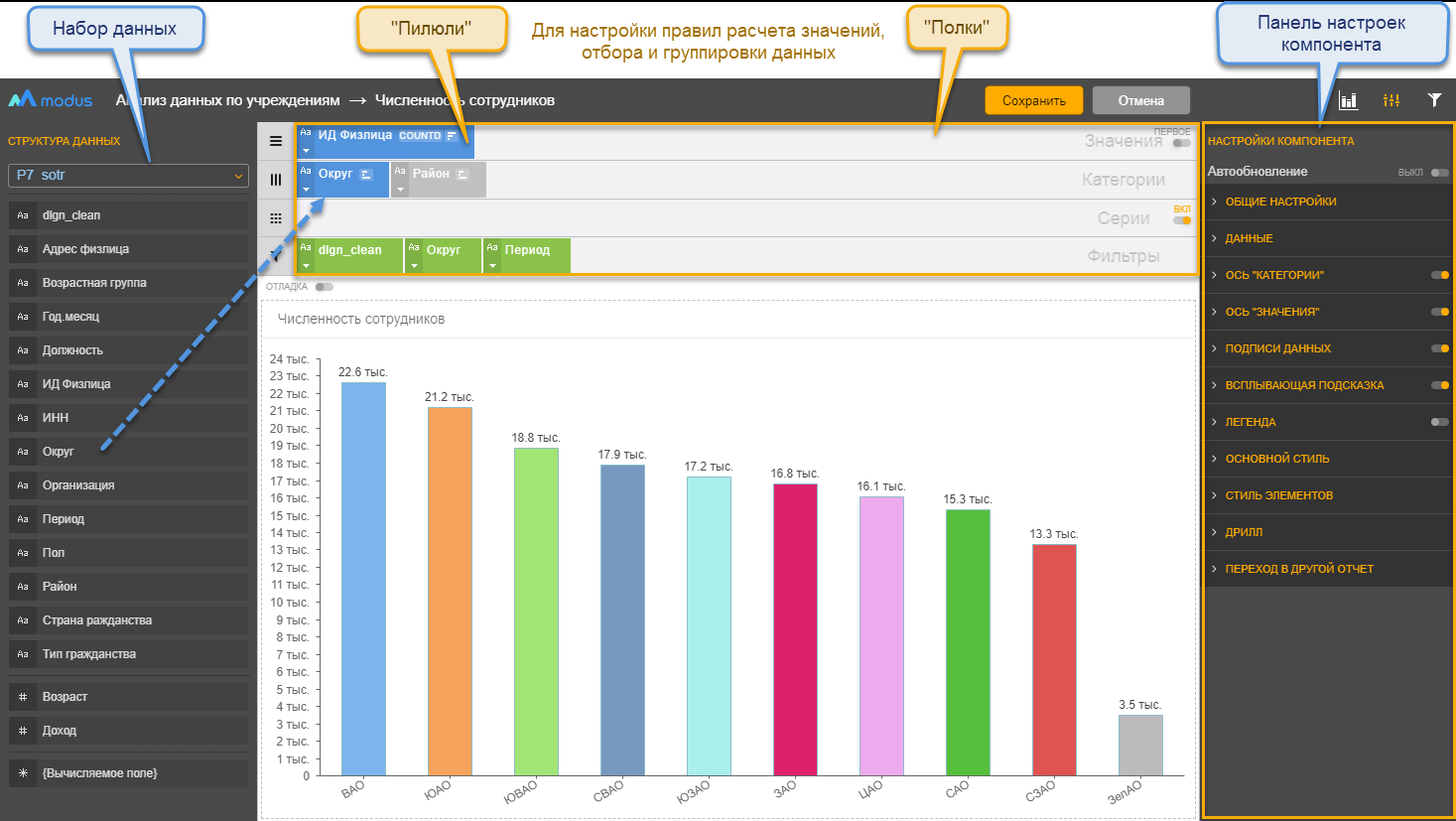
Интерфейс и компоновка управляющих элементов при настройке визуализации в контейнере
Экран в режиме «Конструктор отчетов» разделен на несколько областей, каждая из которых имеет свое функциональное назначение. Внешний вид экрана для настройки отчета в режиме конструктора отражены на рисунках выше и ниже:
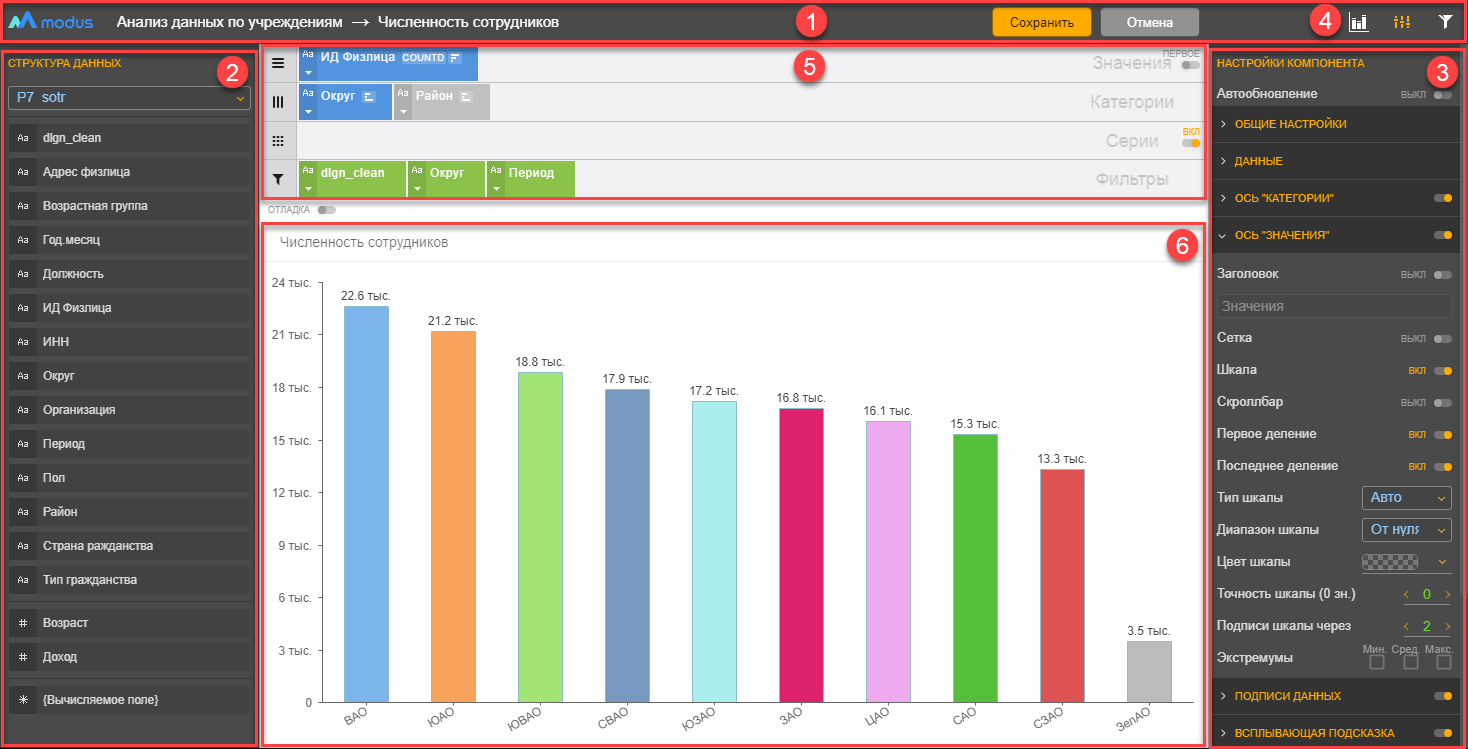
- Ээлемент 1 — область заголовка. Здесь расположены название отчета и название компонента, а также кнопки «Сохранить» и «Отмена».
- Элемент 2 — область набора данных. В списке показаны поля выбранного набора.
- Элементы 3 и 4 — область настройки представления. При нажатии на иконки выбора шага настройки в области «4» изменяется набор настроек в области «3»: выбор типа (см. первый рисунок, слева), настройка выбранного компонента (см. первый рисунок, по центру), настройка фильтров (см. первый рисунок, справа).
- Элемент 5 — область связи набора данных и представления». Размещая поля набора на «Полках», настройте как будут выводиться данные в представлении.
- Элемент 6 — область просмотра результата настройки.
Выбор набора данных внутри контейнера
Выберите набор данных из списка. Поля выбранного набора отобразятся так, как представлено на рисунке ниже:
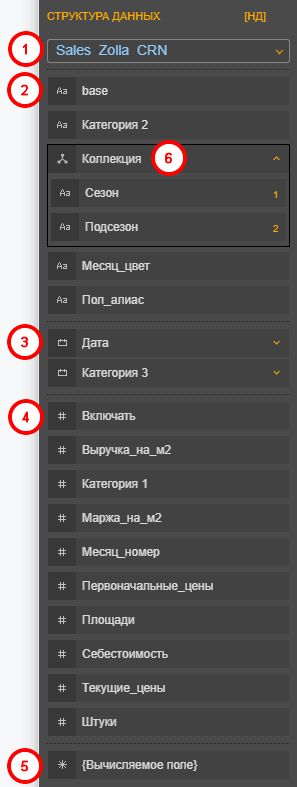
Все поля набора для удобства пользователя сгруппированы по типу данных, каждый тип данных помечен специальным значком:
- Выбранный набор данных.
- Строковые поля.
- Поля типа «Дата».
- Числовые поля.
- Заготовка для создания вычисляемого поля.
- Группа полей.
Подробнее про наборы данных и группы в разделе «Произвольные наборы данных».
Выбор визуального представления
Выбор визуального представления данных зависит от целей представления. Ответьте на вопрос, какую историю вы хотите рассказать с помощью этой визуализации и определите, какой шаблон визуализации лучше всего подойдет для этого.
Например, распределение расходов по статьям бюджета можно отобразить на линейчатой диаграмме, а можно в виде «пирога» (круговой диаграммы), на котором сразу видно соотношение разных статей между собой. Для выбора лучшего варианта попробуйте несколько шаблонов, и выберите тот, который лучше всего передает основную идею.
Доступные представления открываются при нажатии кнопки ![]() в правом верхнем углу в настройках компонента. Перетащите мышью выбранное представление из меню визуализаций справа на рабочее поле. После этого можно настраивать данные.
в правом верхнем углу в настройках компонента. Перетащите мышью выбранное представление из меню визуализаций справа на рабочее поле. После этого можно настраивать данные.
Основные настройки данных из набора для визуального представления
Для настройки расположения данных внутри компонента используются специальные управляющие элементы — «Полки», на которые простым перетаскиванием мыши можно разместить поля набора данных или созданное вычисляемое поле.
Каждая «Полка» имеет свое назначение. Для удобства пользователя назначение полки подписано на экране бледным шрифтом:
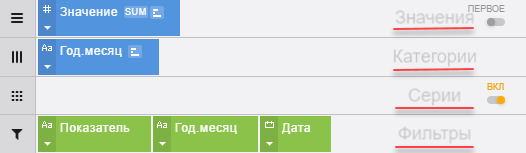
- «Значения» — полка для размещения результирующих значений. Если на этой полке располагается числовое поле, то значение будет подсчитываться в зависимости от выбранной функции агрегации. Если поле типа «строка», то доступны только функции подсчета количества значений, минимума и максимума. Значений может быть несколько. По умолчанию установлена настройка показа только одного значения, переключатель в положении «первое», но можно включить отображение всех значений, переключатель в положении «все». Порядок отображения значений будет зависеть от порядка их расположения на полке.
- «Категории» — категории определяют группировку (агрегацию) для значений. Например, по датам, по менеджерам, по месяцам. Группировок может быть несколько, расположение их на диаграмме зависит от вида диаграммы.
- «Серии» — полка позволяет сделать дополнительную группировку внутри группы «Категория». На диаграмме отображается несколькими значениями внутри одной категории, конкретное отображение значения зависит от выбранной визуализации. Использование серий можно включать и выключать, используя переключатель «вкл».
- «Фильтры» — полка для размещения полей, которые будут использоваться в качестве фильтров. Для возможности настройки общих фильтров для нескольких представлений в отчете, в каждом представлении в качестве фильтра должно быть выбрано соответствующее общему фильтру поле. Если такое поле не выбрано в представлении, общий фильтр на это представление распространяться не будет.
Настройка правил агрегации, сортировки, отбора
Для детальной настройки данных на «Полке» нажмите стрелку вниз на «Пилюле» нужного поля, откроется список возможных настроек:
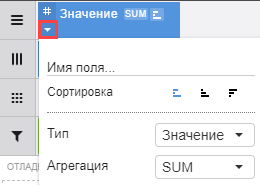
- «Имя поля» — позволяет переименовать исходное поле из набора данных для сокращения названия или для лучшего понимания данных конечным пользователем. Также существует возможность использования одного и того же исходного поля для нескольких выходных полей с разными функциями агрегации. В этом случае обязательно дать выходному полю соответствующее смыслу уникальное имя.
- «Сортировка» — можно выбрать сортировку по значению из вариантов:
- не сортировать (по умолчанию);
- по возрастанию;
- по убыванию.
Также возможно указать порядок сортировки для нескольких полей. Причем сортировка может быть по любым полям, которые лежат на полках «Значения», «Категории», «Серии».
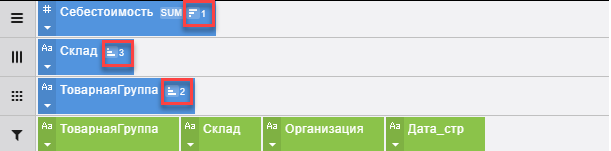
Функция агрегации — правило определения значения в группе («Категория»-«Серия»). Доступны следующие функции:
- «-» — если функция не выбрана, то значение не агрегируется, а выводится весь список значений (используется в табличном представлении);
- «AVG» — среднее значение (сокращенно от «average»), доступна для числовых полей;
- «MIN» — минимальное значение (сокращенно от «minimum»), для полей любого типа;
- «MAX» — максимальное значение (сокращенно от «maximum»), доступна для полей любого типа. Устанавливается как функция по умолчанию для полей типов «Строка» и «Дата»;
- «SUM» — сумма значений (сокращенно от «summa»), доступна для числовых полей. Устанавливается как функция по умолчанию для полей числового типа;
- «COUNT» — количество значений, доступна для полей любого типа;
- «COUNTD» — количество уникальных значений (сокращенно от «countdistinct»), доступна для полей любого типа.
Настройка вычисляемых полей
Вычисляемые поля — это возможность получить производные значения от имеющихся данных. Для добавления вычисляемого поля перетащите его заготовку, выведенную в конце списка полей набора данных на «полку» значений. Возможно использовать вычисляемое поле и на «полках» категорий или серий. Задайте имя и переходите для настройки формулы вычисления при помощи кнопки «Редактировать»:
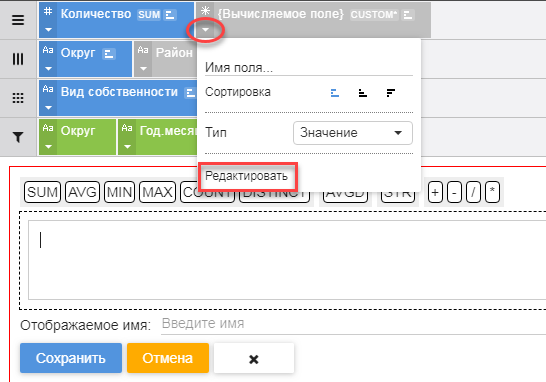
При настройке формулы можно перетаскивать на поле «Настройки» поля из набора данных, функции и действия (см. рисунки ниже):
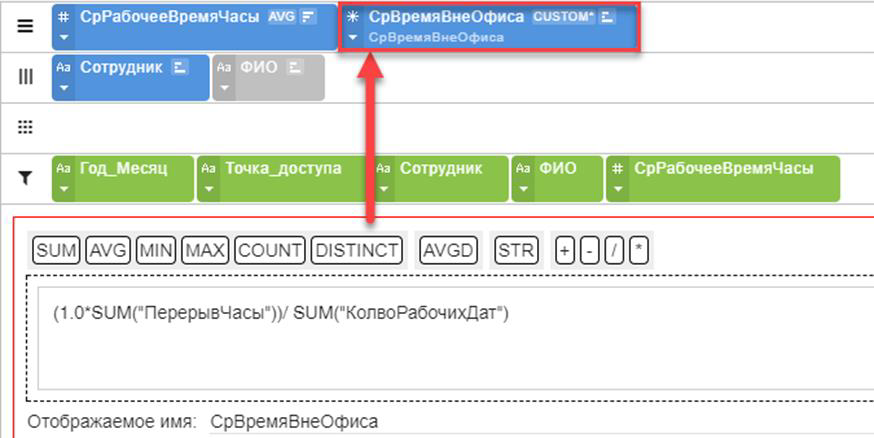
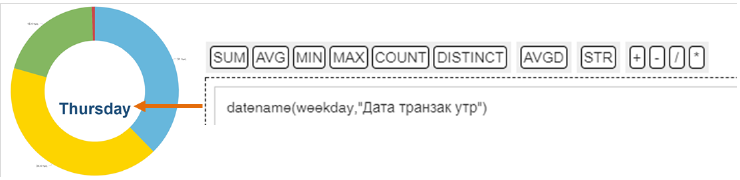
Дополнительно можно вводить знаки с клавиатуры. Правила настройки формул соответствуют математическим вычислениям. Для настройки порядка вычислений, устанавливайте скобки. Дополнительно к функциям, выведенным в интерфейс, можно вводить с клавиатуры функции языка SQL. После ввода всей формулы, нажмите на кнопку «Сохранить».
Возможен вывод вычисляемого поля как «Подзаголовка» диаграмм. Для этого выбрать «Тип» поля «Подзаголовок», в формуле вычисления ввести желаемое выражение.
Использование в вычисляемых полях переменных
Смотрите подробнее в разделе «Использование переменных».
В качестве переменных могут применяться элементы, размещенные на полках (категории, серии, фильтры, значения). Правила описания переменных в расчете:
- шаблоны для категорий, серий и значений —
$Категория$,$Серия$,$Значение$; - шаблон для фильтров —
$Фильтр.ИмяФильтра.ИмяФункции()$.
Поддерживаемые функции: КоличествоЗначений(), Максимум(), Минимум(), Сумма().
Переменные удобно использовать, если на диаграмме настроена детализация, и расчет значений зависит от используемой категории. Например, на рисунке ниже показано отображение нарастающего итога по годам с детализацией по месяцам и пример использования шаблонов $Категория$ и $Серия$:
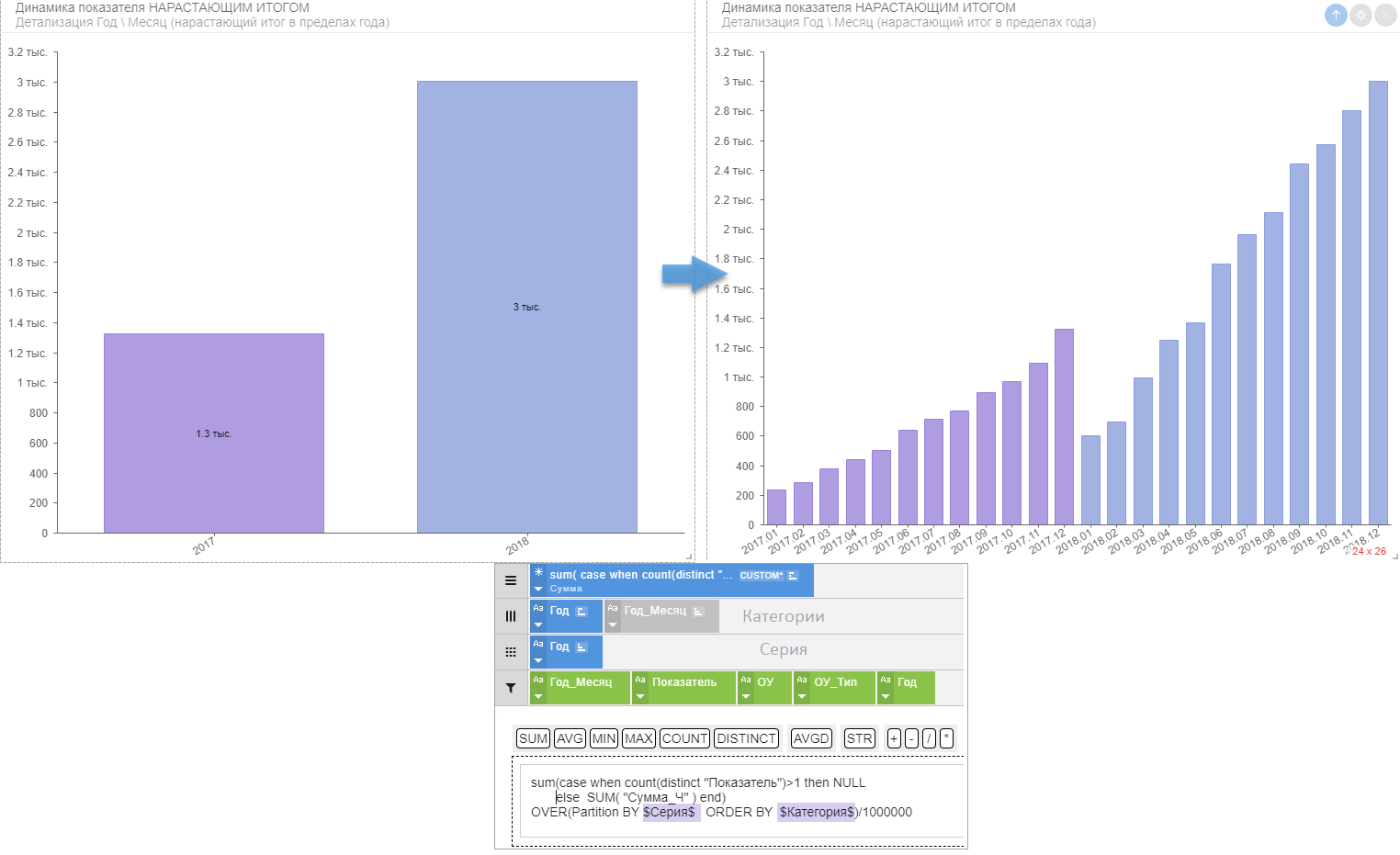
Чтобы зафиксировать цвета в круговой диаграмме при использовании нескольких уровней drill-down (дрилла), вы можете использовать переменную $Категория$, она автоматически принимает значение текущего уровня детализации. Достаточно задать правила через CASE для всех возможных значений переменной $Категория$.
Например:
CASE $Категория$
WHEN 'A' THEN '#990000'
WHEN 'B' THEN '#004C4C'
WHEN 'S' THEN '#B8860B'
WHEN 'A1' THEN '#FF0000'
WHEN 'A2' THEN '#FF8000'
WHEN 'B1' THEN '#00BFFF'
WHEN 'B2' THEN '#0066FF'
WHEN 'S1' THEN '#FFFF00'
WHEN 'S2' THEN '#FF00FF'
ELSE '#CCCCCC' -- серый по умолчанию
ENDСмотрите также раздел «Функционал по настройке внешнего вида диаграммы».